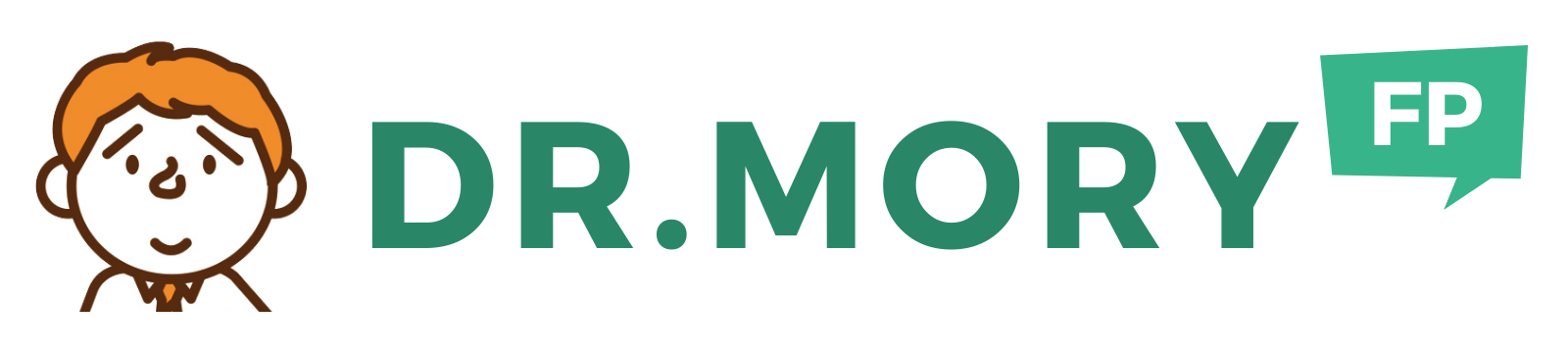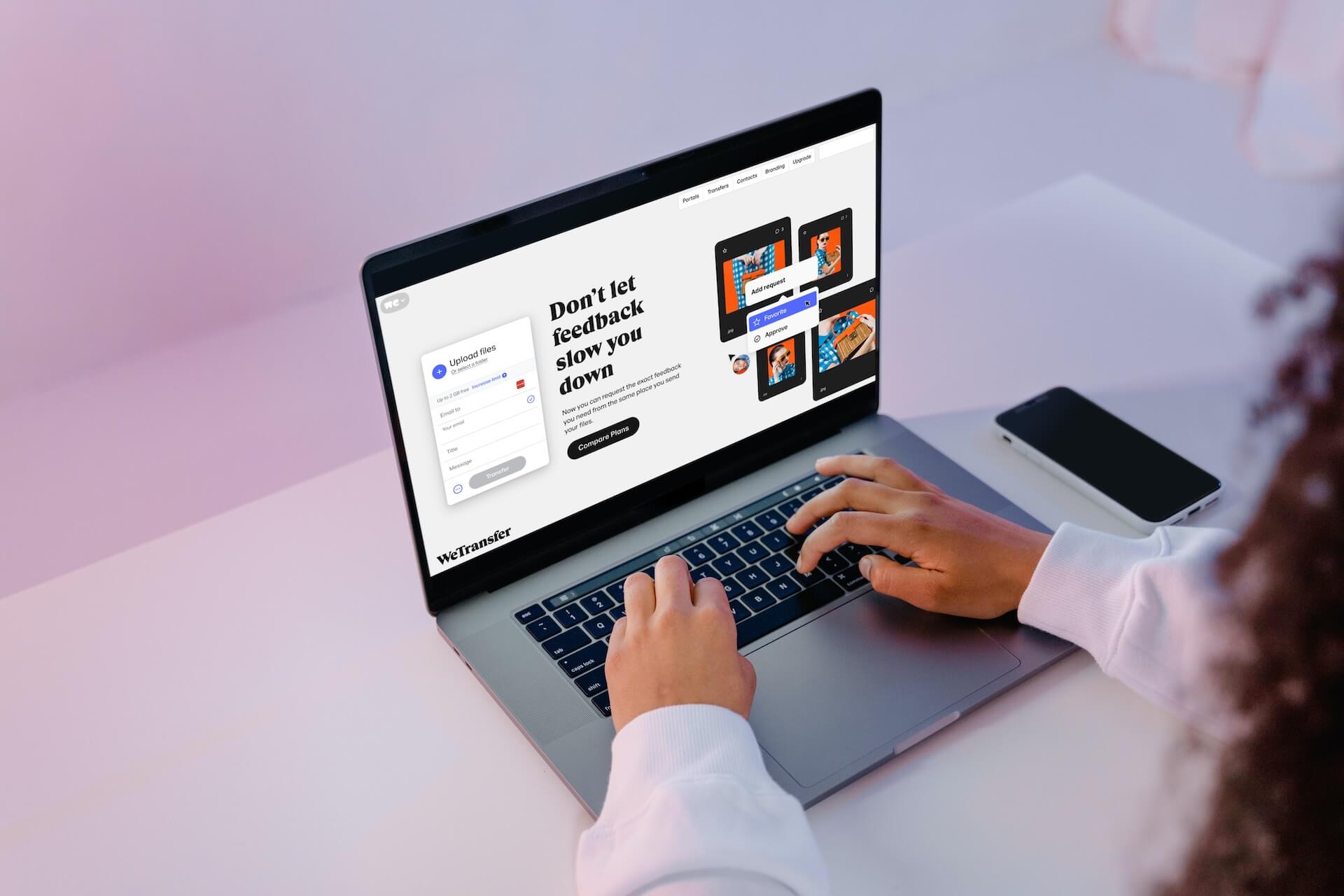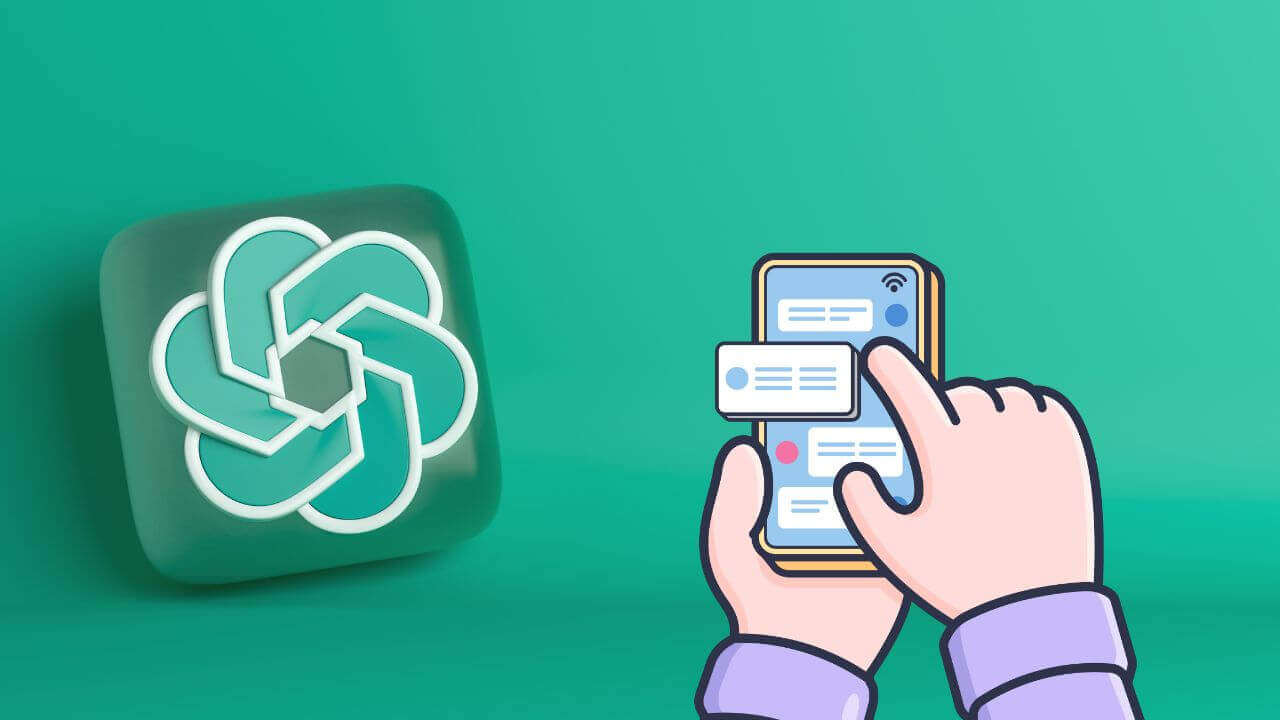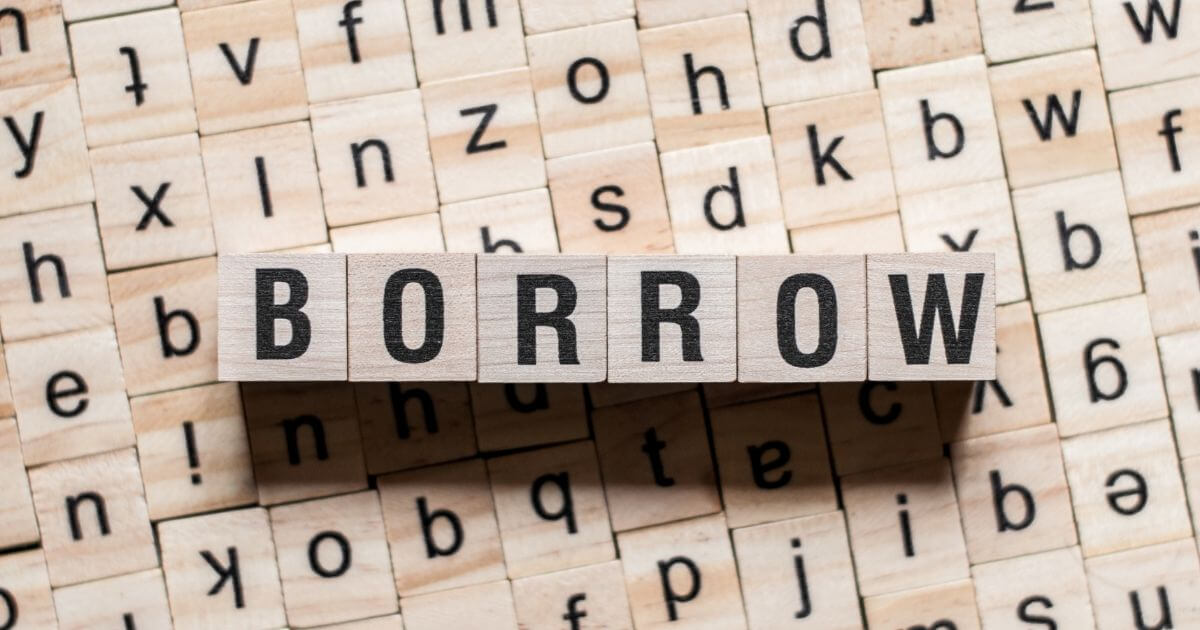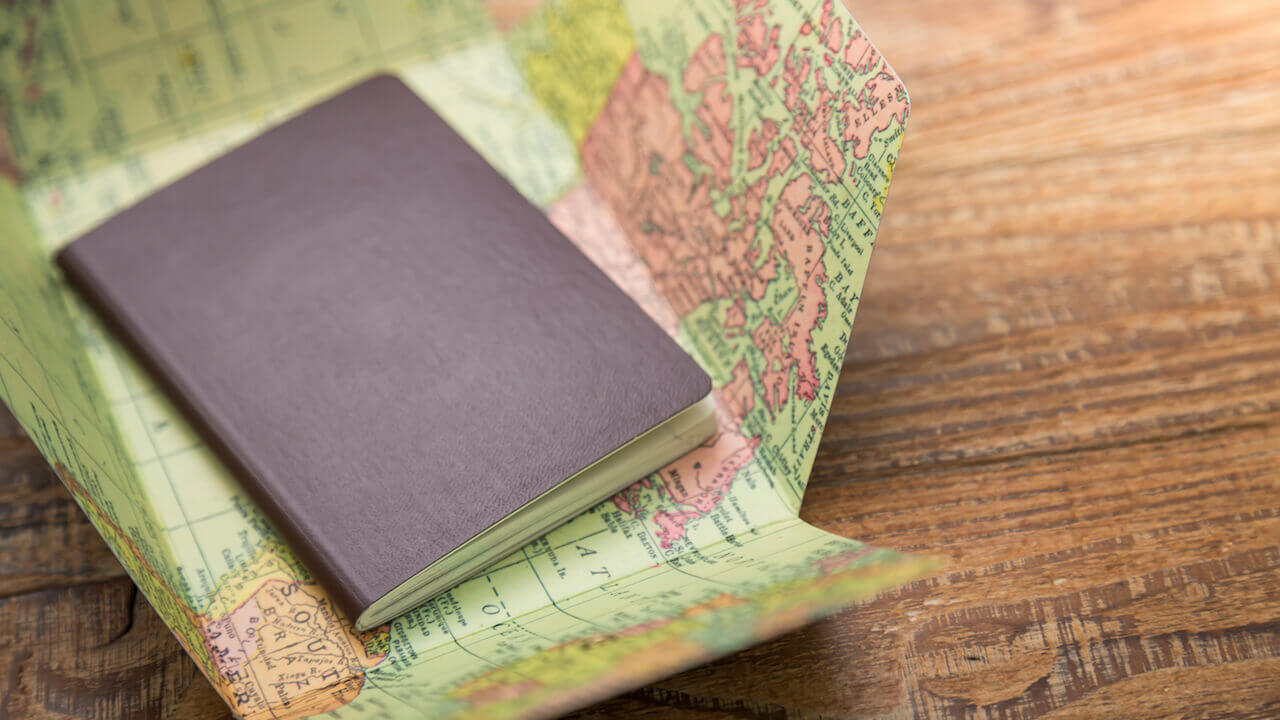パソコンやスマホで写真や動画・ファイルなど重いデータを送りたい時に便利なサービスを紹介いたします。
重いファイルを送るのに便利な「We Transfer」
ファイル転送サービスにはいろいろな会社があります。
- データ便
- firestorage
- Gigaファイル
これらのサービスは大変便利です。
サービス内容はこちらにまとめました。
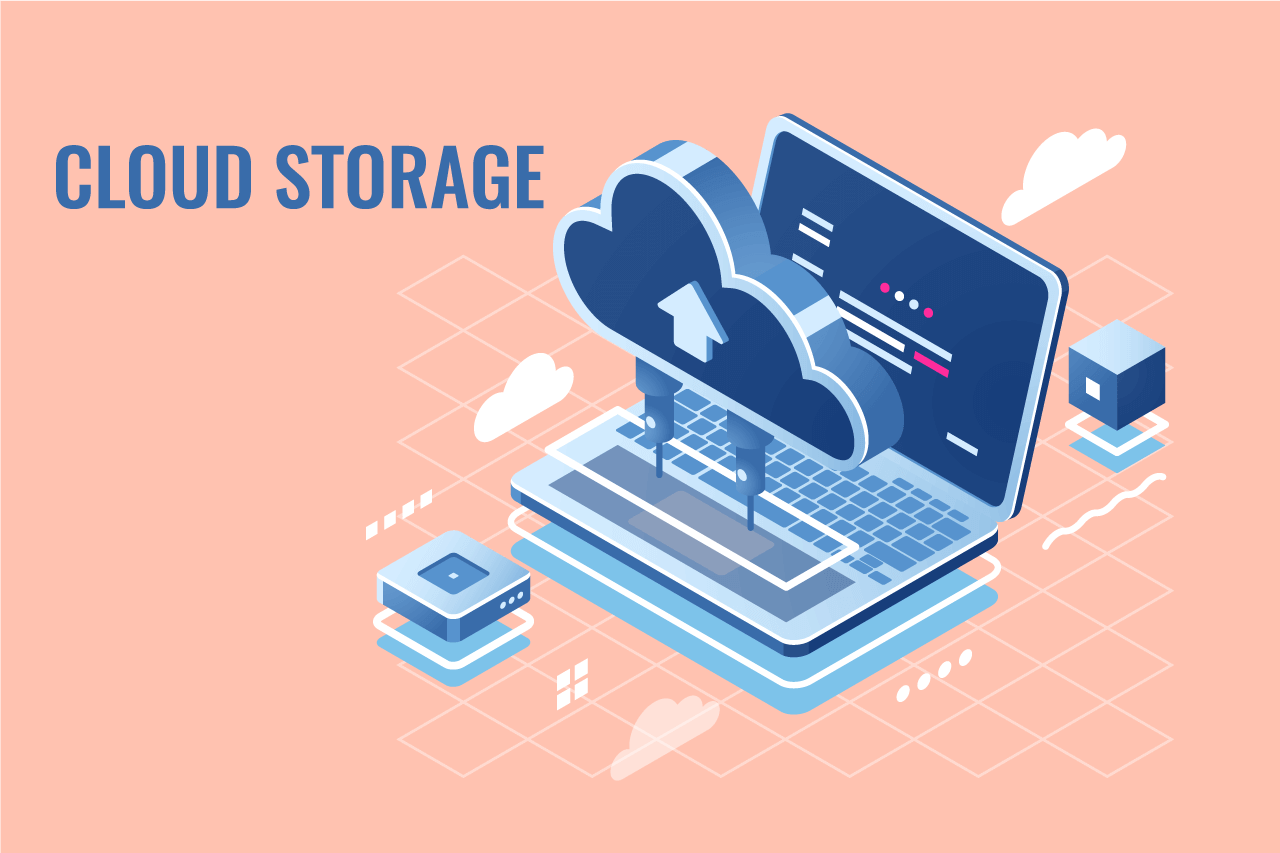
ですが、個人的に利用頻度の高い「We Transfer」がめちゃくちゃ便利なので、ご紹介したいと思います。
WeTransferは、オランダに本拠を置く会社で、ファイル転送サービスを提供しています。
| 会社名 | WeTransfer |
| 設立年 | 2009年 |
| 本拠地 | オランダ・アムステルダム |
| 設立者 | Ronald Hans |
| CEO | Gordon Willoughby |
We Transferは登録不要でスマホでも使いやすい
We Transferは、以下のような特徴があります。
ファイル転送
WeTransferでは、最大2GB(無料プラン)または最大200GB(有料プラン)までのファイルをアップロードして送信することができます。一度に複数のファイルをアップロードして共有することも可能です。
シンプルなインターフェース
WeTransferはシンプルで使いやすいインターフェースを提供しています。ファイルの追加、受信者のメールアドレスの入力、送信ボタンのクリックなど、直感的な手順でファイルの転送が行えます。
メール通知
ファイルを送信すると、WeTransferは受信者に対してメール通知を送信します。メールには、ダウンロードリンクと送信者からのメッセージが含まれます。
ファイルの有効期限
送信されたファイルは一定期間後に自動的に削除されるため、プライバシーとセキュリティが保護されます。
無料プランでは有効期限が7日間、有料プランでは有効期限が28日間となっています。
有料プランの追加機能
WeTransferには有料のサブスクリプションプランも提供されています。有料プランでは、ファイルの容量制限が拡大され、ファイルのダウンロード数やストレージ期間も増加します。また、カスタムブランディングやパスワード保護などの追加機能も利用できます。
We Transferの使い方
We Transferは、パソコンやスマホ・SNS経由でも容量の重いファイルを送ることができます。
ほとんどのファイル転送サービスは、ファイルをアップロードしてメールで送る、と方法だと思いますが、We Transferは、アップロードファイルのリンクをLINEなどのSNSでも簡単に送ることができるので大変便利です。
パソコンで重いファイルを送る場合
登録不要で送ることが可能です。登録なしで送るには下記の手順で行います。
ファイルをアップロードして、メールで相手にURLリンクを送ります。
① We Transferへアクセス https://wetransfer.com/
② 「I accept」をクリックしてcookieを許可します
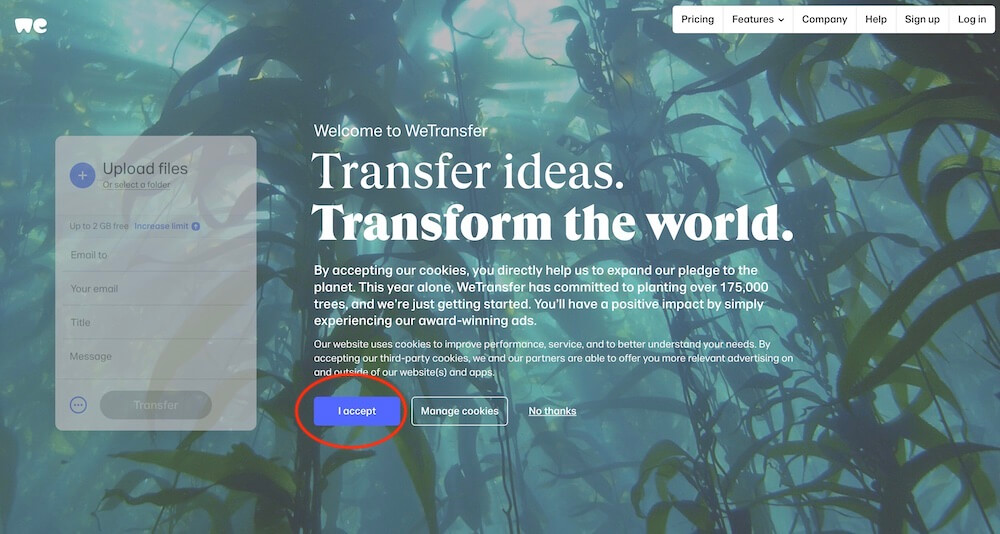
③「I agree」をクリックして利用規約(Terms of Service)に同意
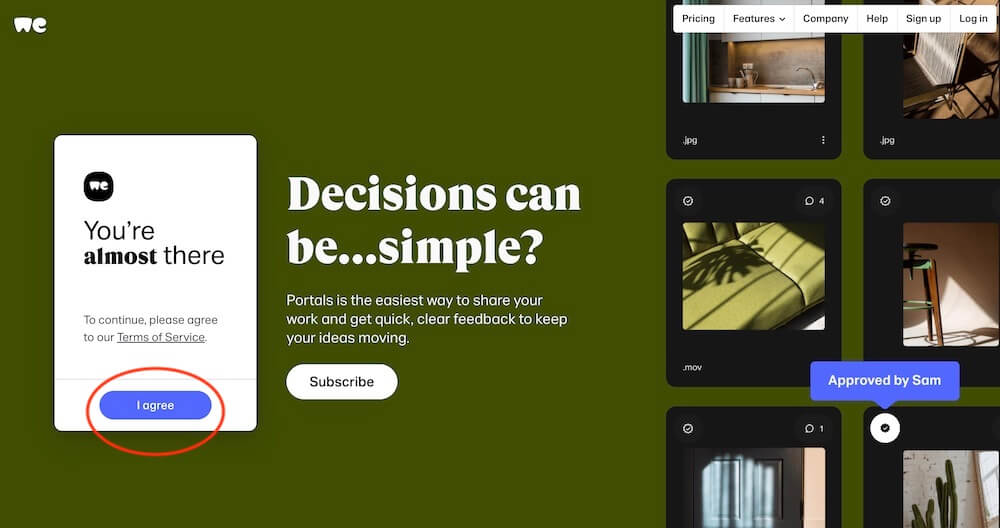
④ +ボタンをクリックして送信したいファイルを選択
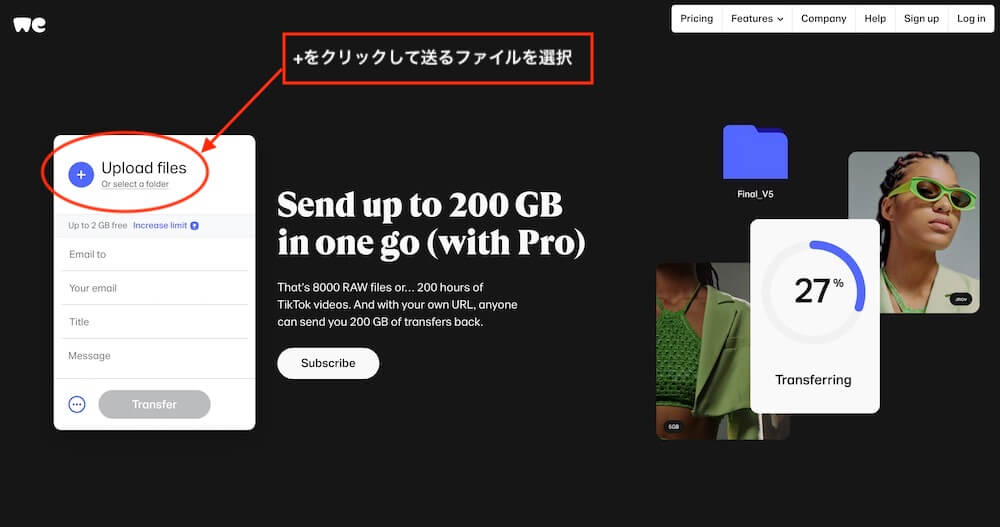
⑤ 送り先のメールアドレス・自分のメールアドレス・メールのタイトル・メッセージなどを入れる
複数ファイルを送る場合は、+をクリックしてファイルを追加していきましょう。
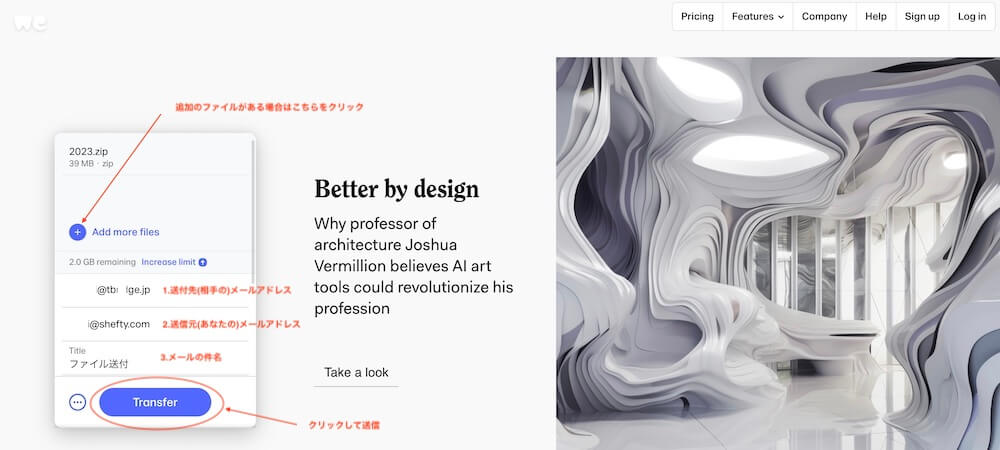
⑥ Transferをクリックしたら送信完了
下記のようにメールが届きます。URLをクリックするとファイルをダウンロードできます。
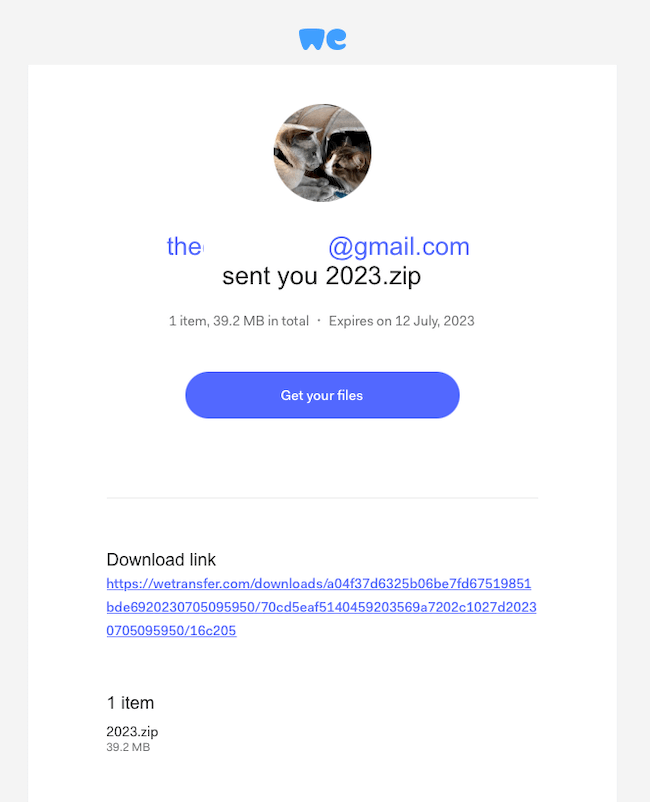
スマホ(iPhone)で重いファイルを送る場合
スマホで撮影した動画データや画像など、重いファイルを送りたいときにもWe Transferですぐに送れます。
①スマホで We Transferへアクセス https://wetransfer.com/
「Send a file?」をクリック
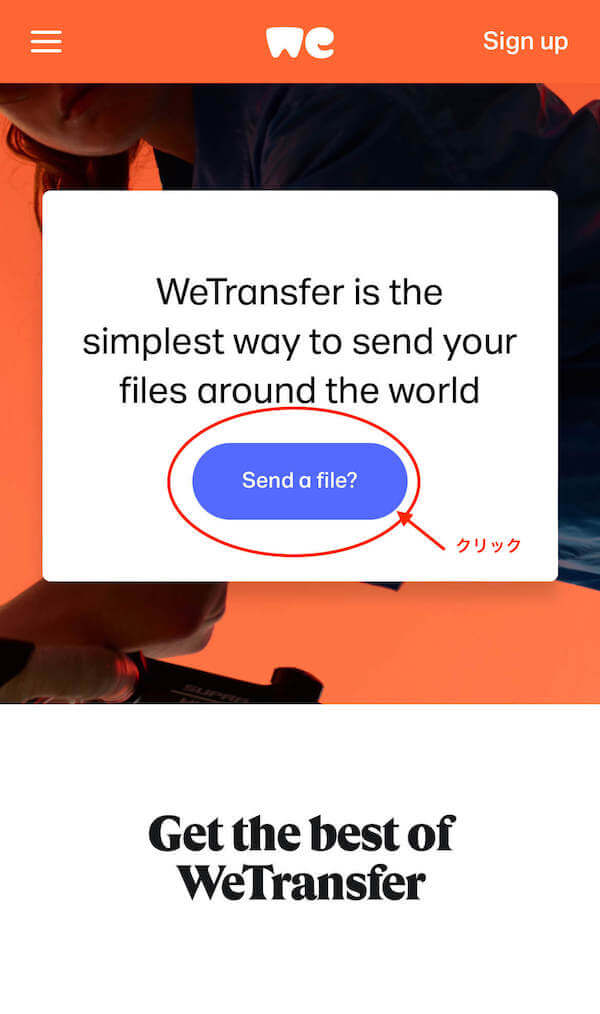
② +ボタンをタップして送りたいファイルを選択
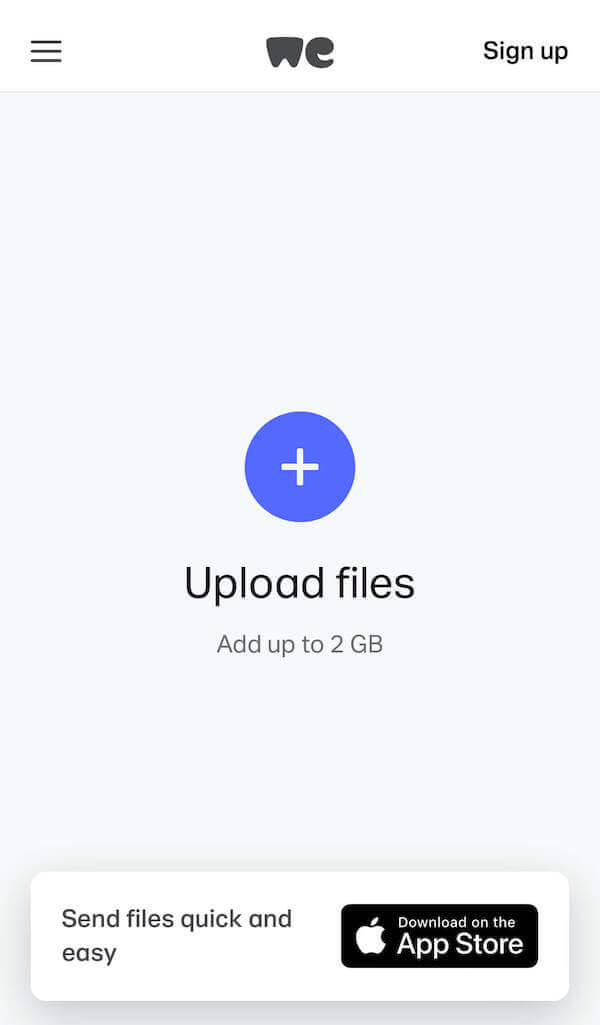
③ 件名・メッセージを入力して「NEXT」をタップ。(入力必須ではないです)
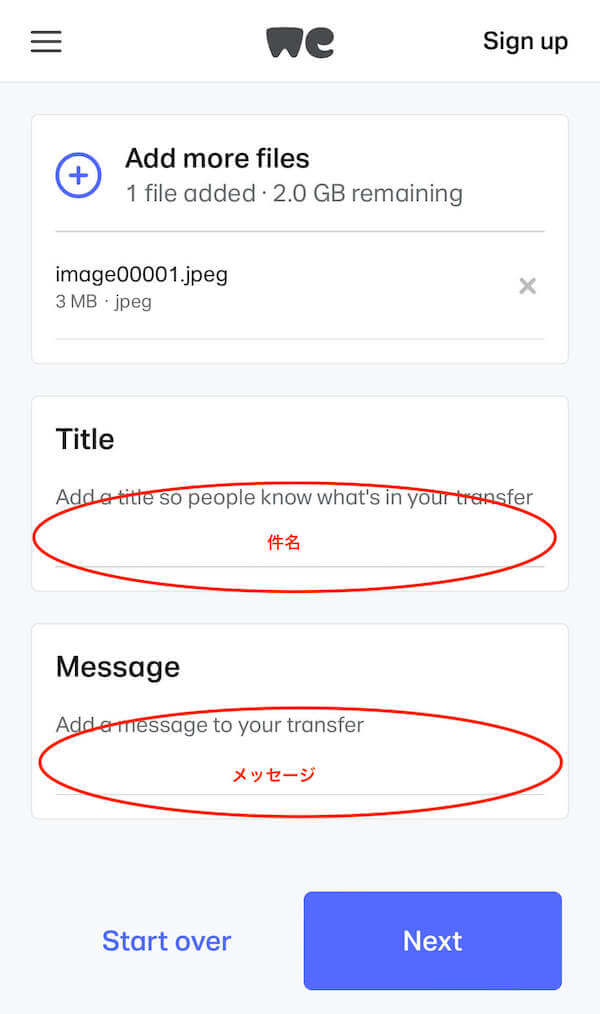
④ メールで送る場合は「Send an email」を選択
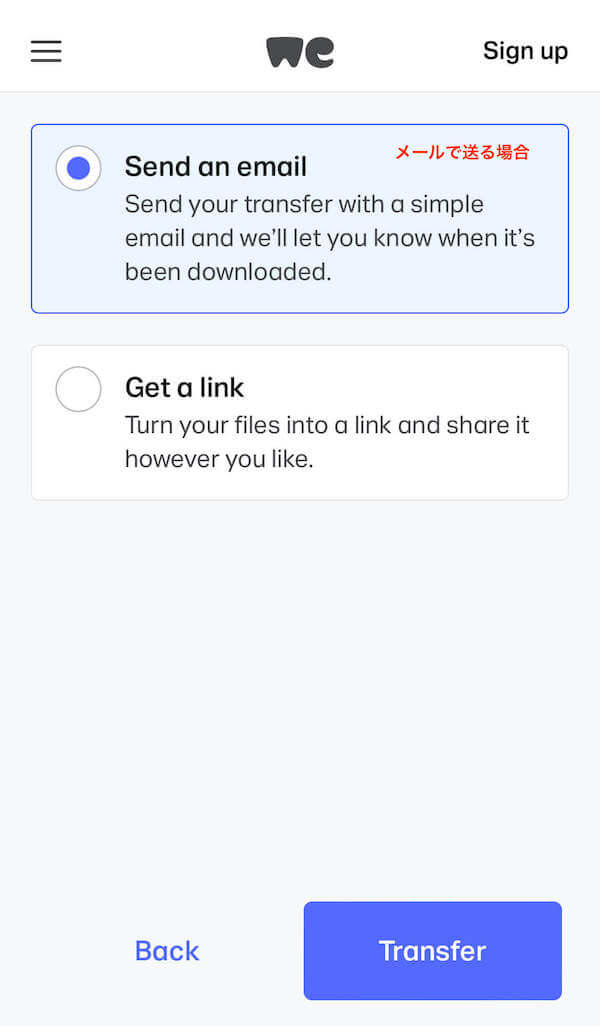
⑤ 送信する相手先のメールアドレスと送信元のメールアドレスを入力し「Transfer」をタップ
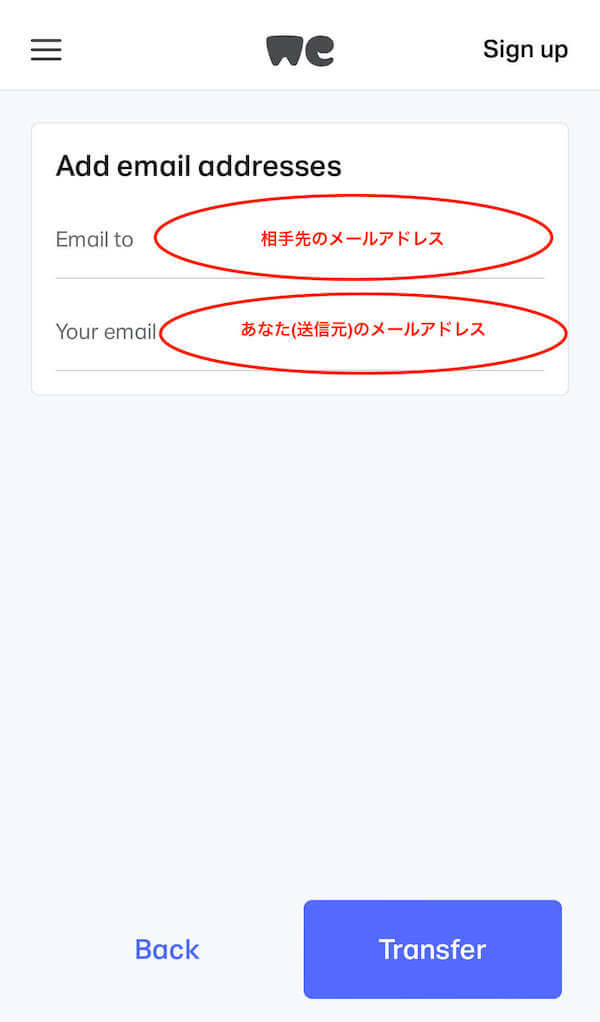
⑥ 送信完了すると下記画面になります。ダウンロードリンクをコピーして送ることもできます。
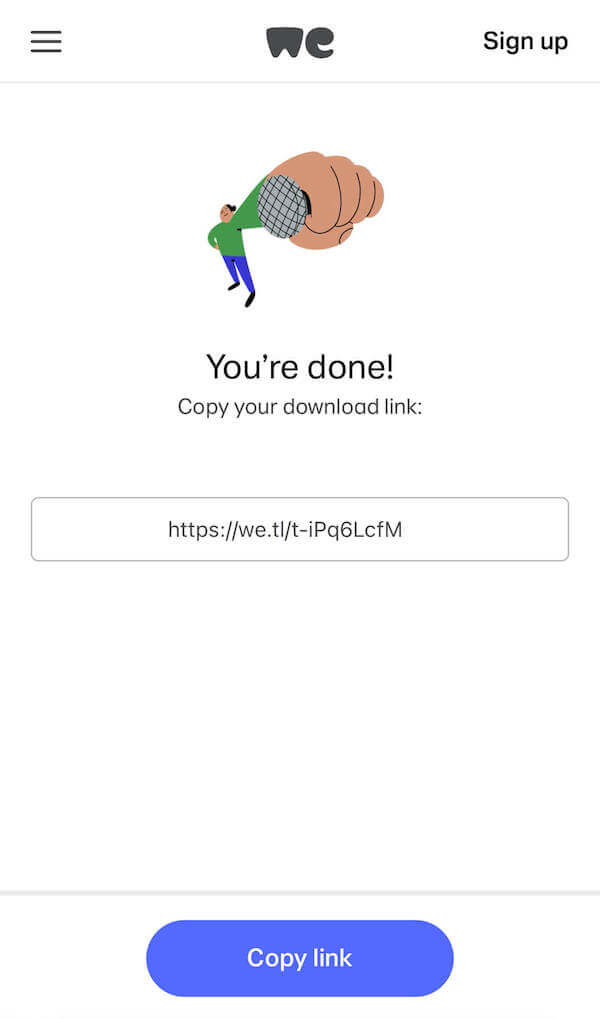
スマホの重いデータをLINEなどSNSを使って送る場合
メールではなく、LINEやSNS経由で送りたい時は、ファイルをアップロードしてそのリンクを送るだけでファイルを送信できます。
スマホからメールで送る場合の①〜③は同じです。
④ 「Get a link」を選び、画面下の「Get a link」をタップします。
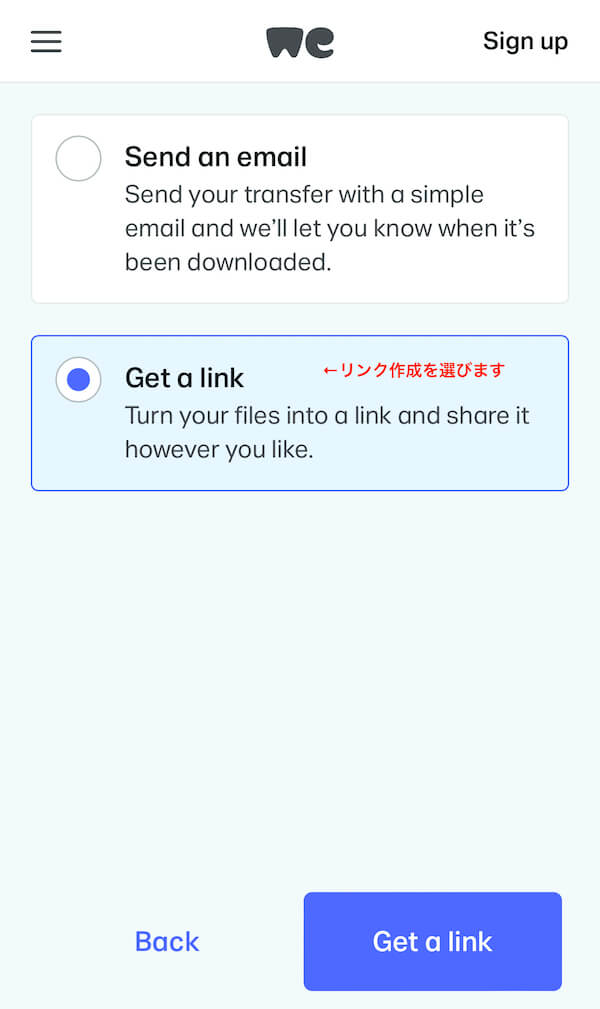
⑤ ダウンロードリンクが作成されるので、「Copy link」をタップして、LINE などに貼り付けて送れば完了です。
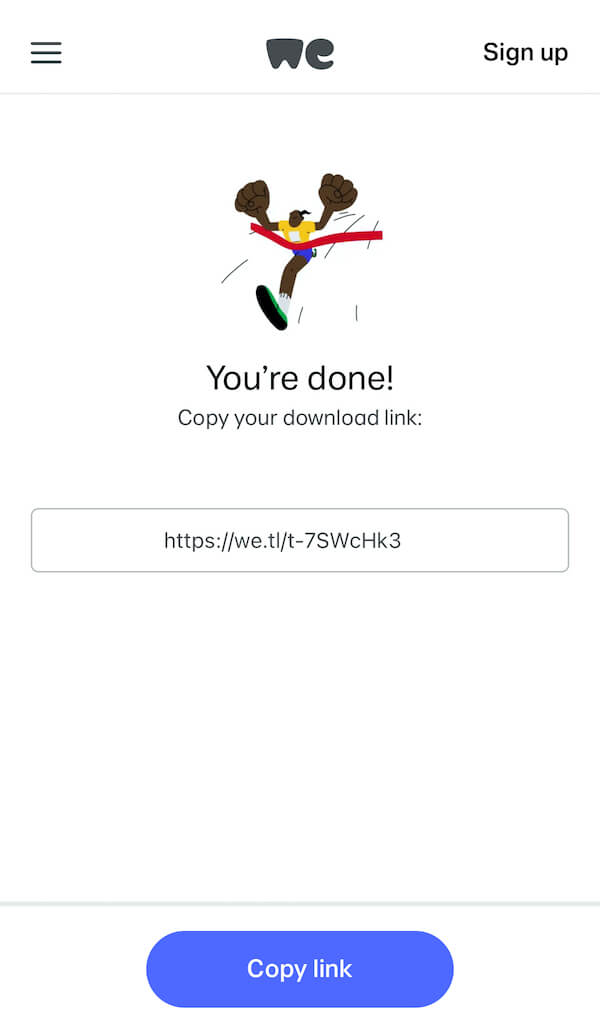
We Transferの注意点
Wr TransferはシンプルなUIなので、あまり迷うことなく使用できますが、いくつか注意しておくと良い点をピックアップします。
- 英語表記のみで日本語化はできません
- データ保存期間は7日間(無料プラン)です
- スマホのアプリを使う場合はユーザー登録が必要になります
ユーザー登録をしていない場合、下記のような画面が出ることがあります。
無料登録する場合は「Free」・有料登録をする場合は「Pro」、そのまま登録せずに使用する場合は画面下の「I just want to send files」をクリックしましょう。登録せずにそのまま使用できます。
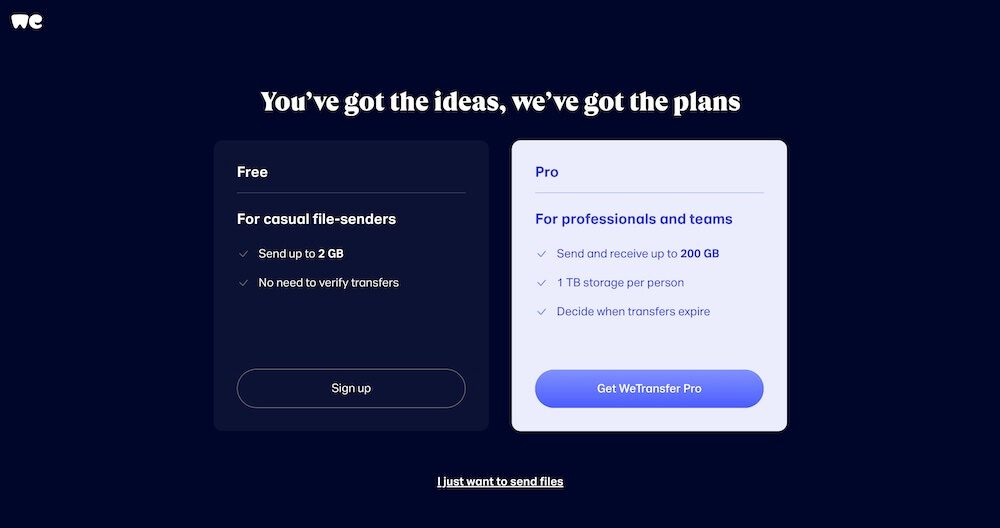
仕事でよく使う場合は、有料プランがおすすめ
重いデータを頻繁に送るのでしたら、無料・有料問わずに、ユーザー登録がおすすめですが、ビジネスでの使用頻度が高いのでしたら、有料プランがおすすめです。
料金プランは以下のようになっています。
Proは月々10ドル(約1,400円)で200GBまで送信できて、1TBのストレージがついてきます。
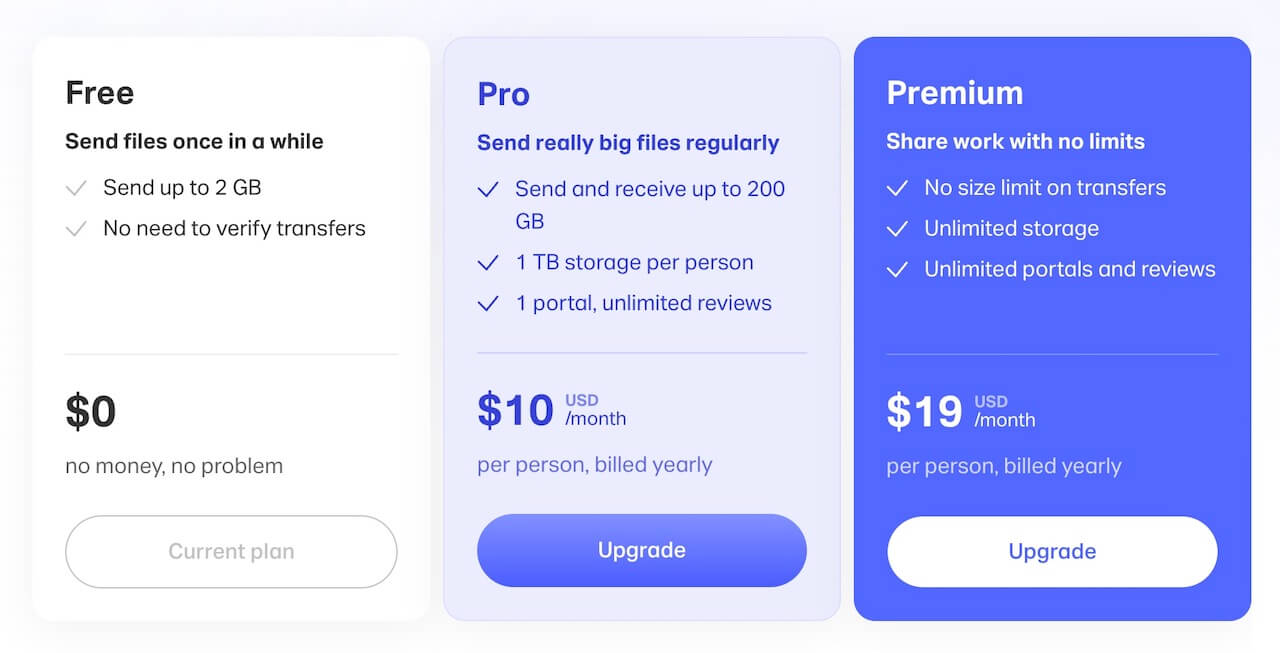
まとめ
We Transferは、重いデータを送るのに大変便利なサービスです。
パソコンからだけではなく、スマホやSNS経由で送ることができたり、複数のファイルを送ることができます。
ユーザー登録をすることなく使用できるのも便利です。
ぜひ、利用してみてください。