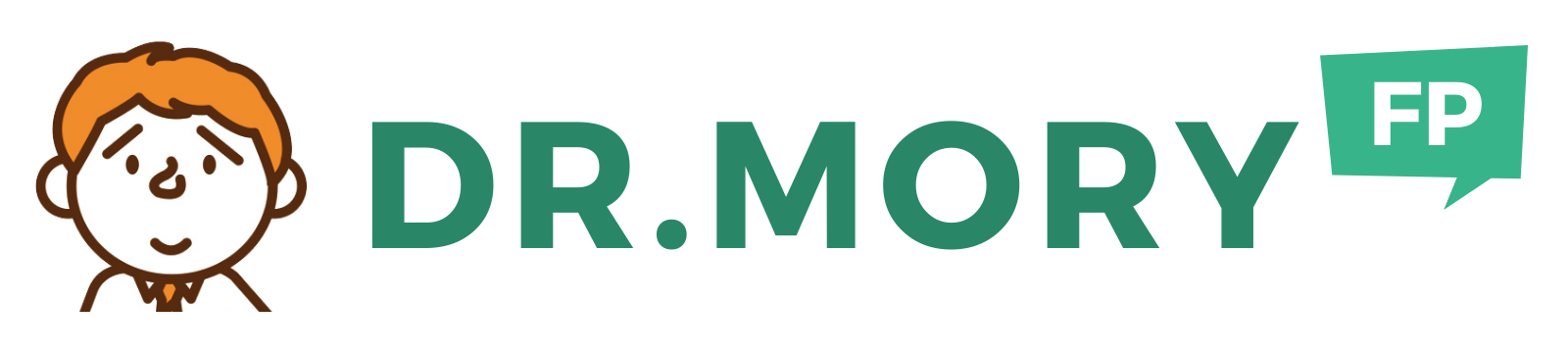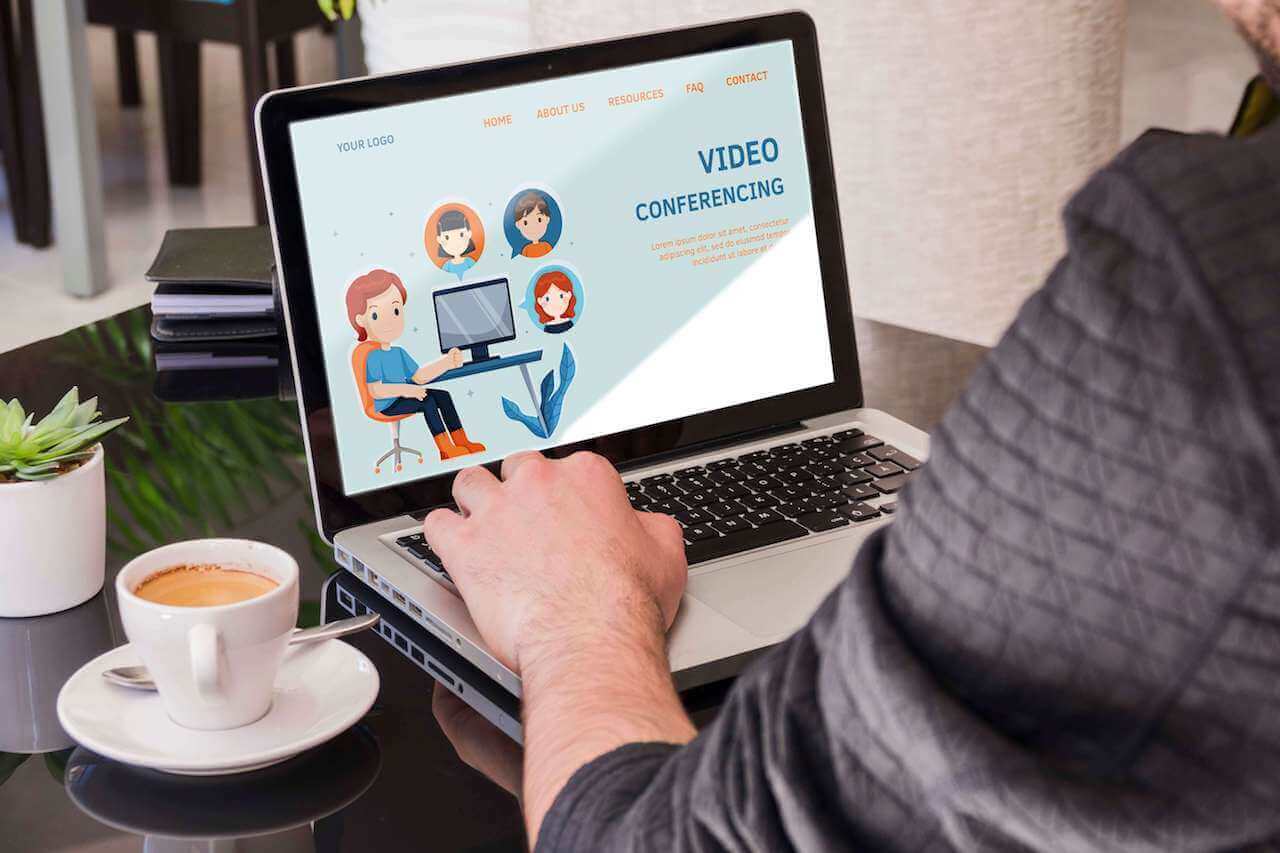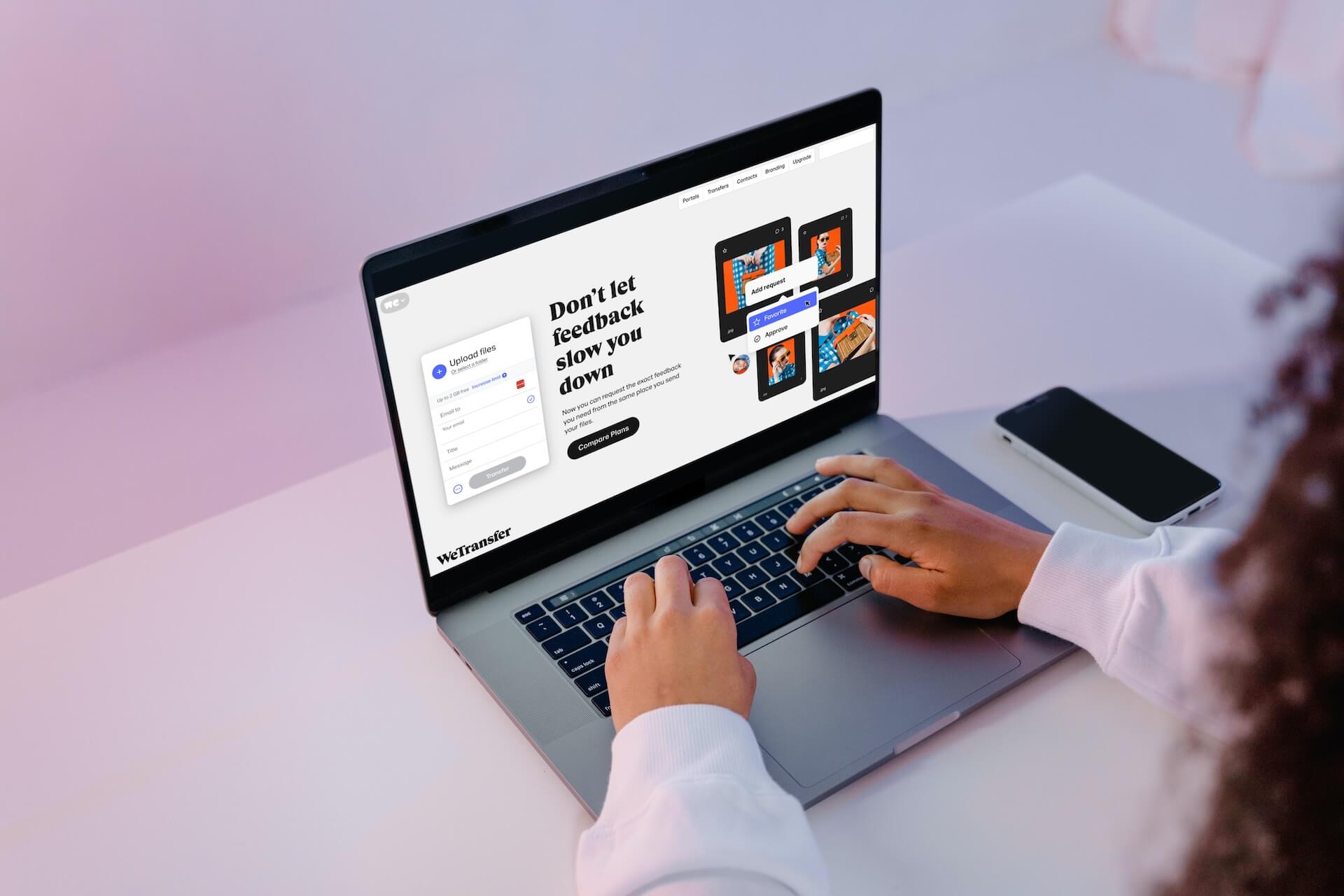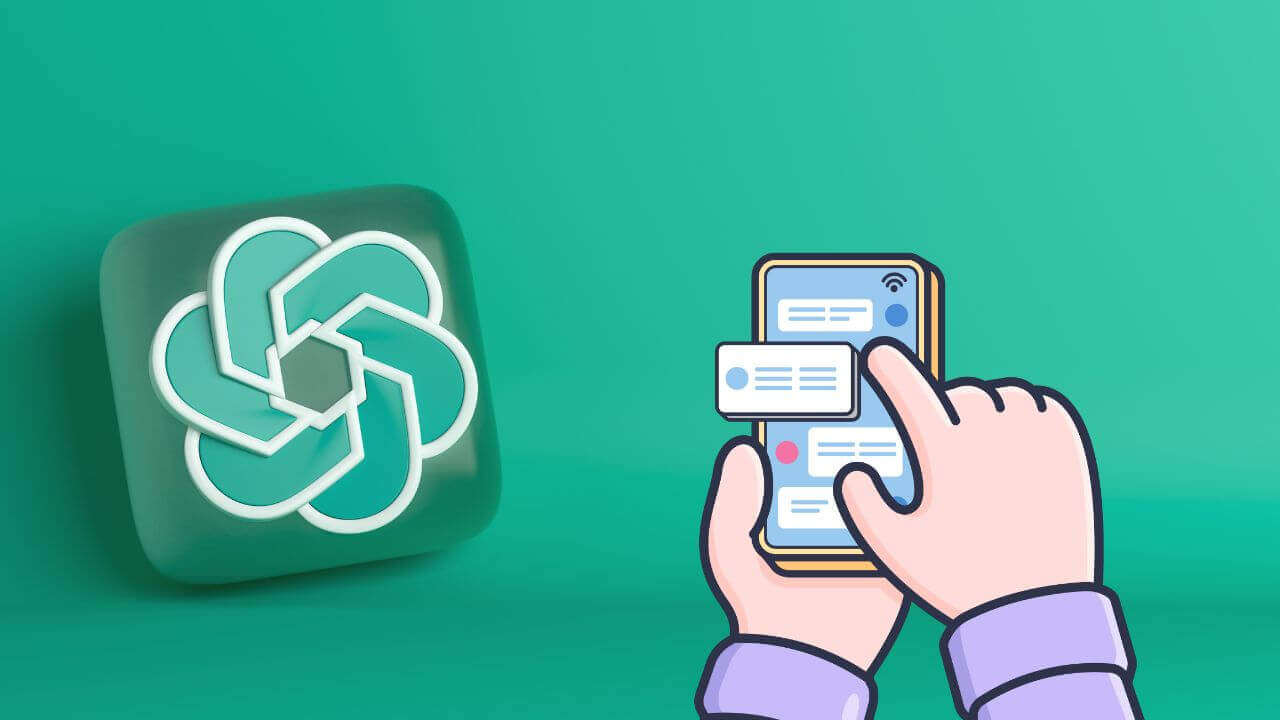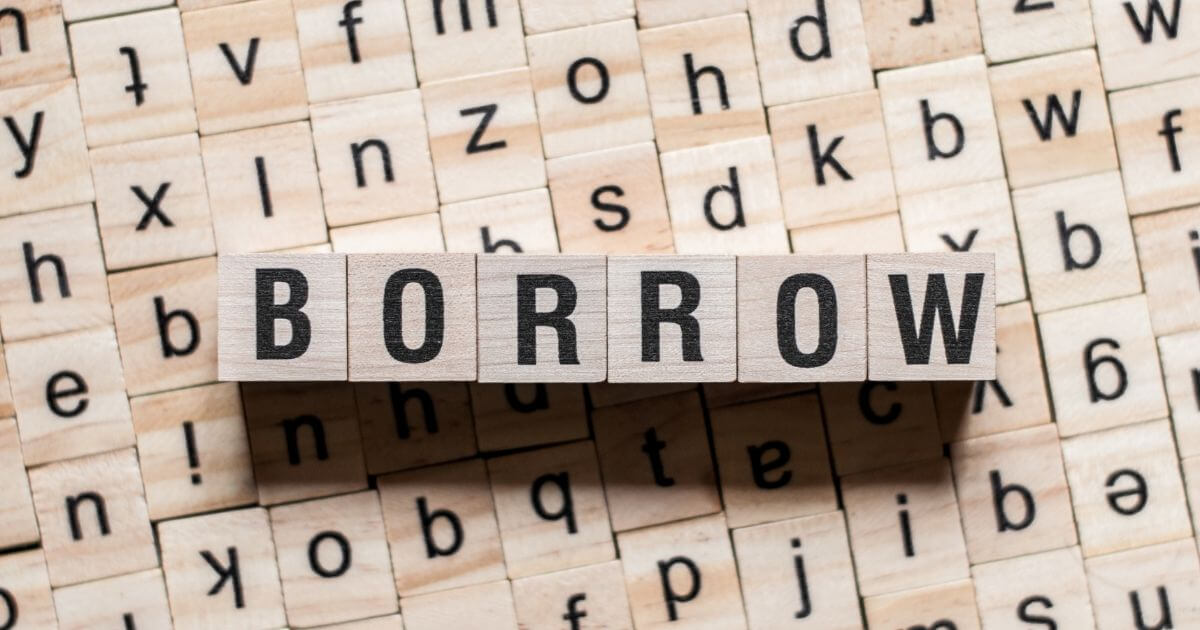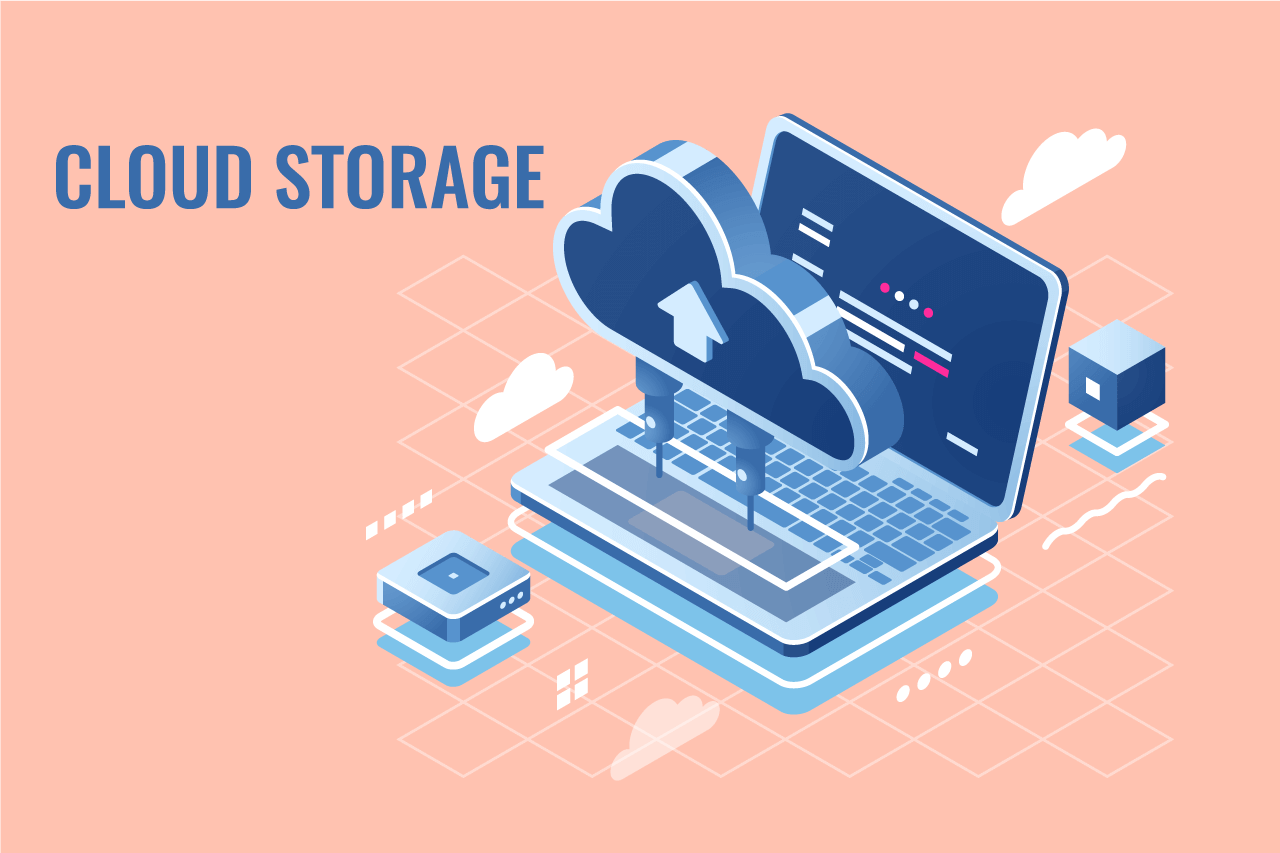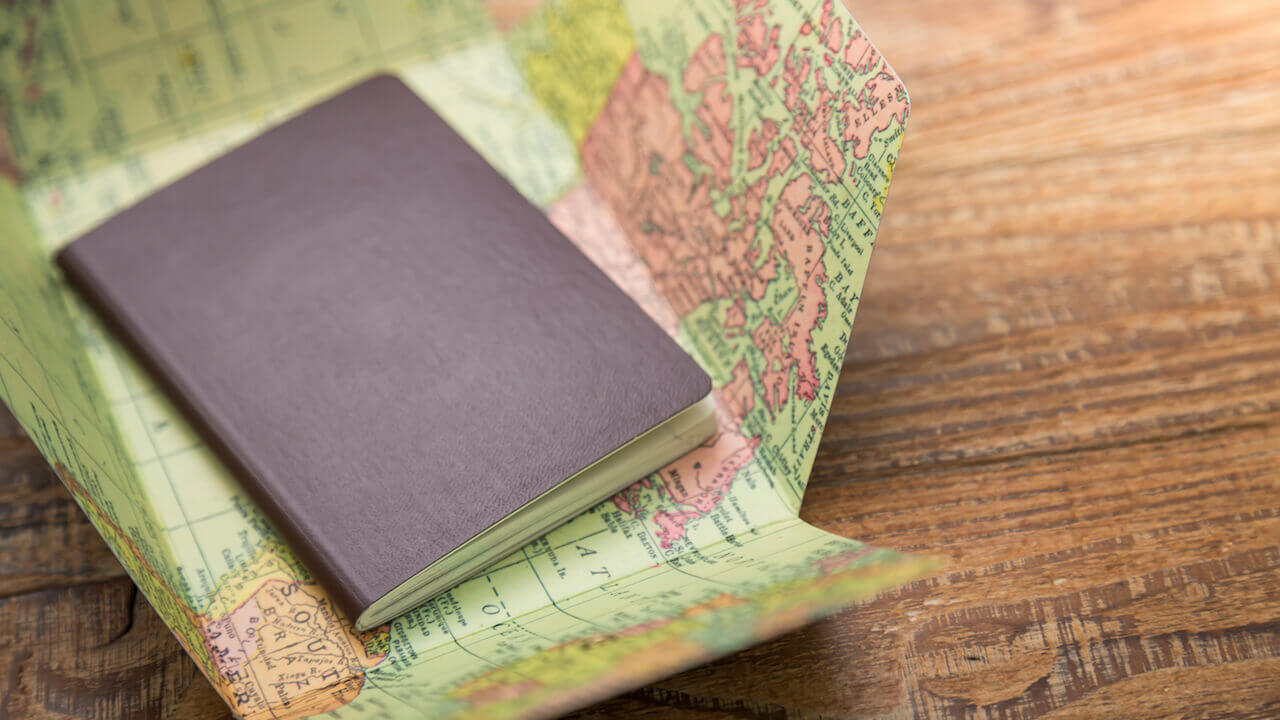ZoomやWebexなどのアプリでは、背景を変更することができます。自宅などからリモート会議に参加する場合、実際の家の中を見られずに済みますし、オンライン飲み会で面白い背景を設定するだけで盛り上がるかもしれません。
今回はそんな「背景の変更」方法をご紹介します。
Zoomのバーチャル背景の設定
Zoomでのバーチャル背景の設定方法です。PCでもスマホでもアプリが必要になりますので、それぞれの設定方法をご紹介します。
Zoomでのバーチャル背景の設定の方法(PC)
パソコンでZoomのバーチャル背景を設定する方法です。
アプリの「設定」
❶ブラウザからダウンロードしたデスクトップアプリを開き、設定をクリック。

❷左のメニューの中から「バーチャル背景」を選びます。

❸プリセットされている写真を選ぶ
❹好きな画像をセット
+ボタンをクリックして、好きな画像を登録することもできます。

これがデクストップアプリでの背景画像変更方法です。
Zoomでのバーチャル背景の設定の方法(スマホアプリ)
次に、スマホのZoomアプリでのバーチャル背景を設定する方法です。
❶ホーム画面の新規ミーティングをタップ
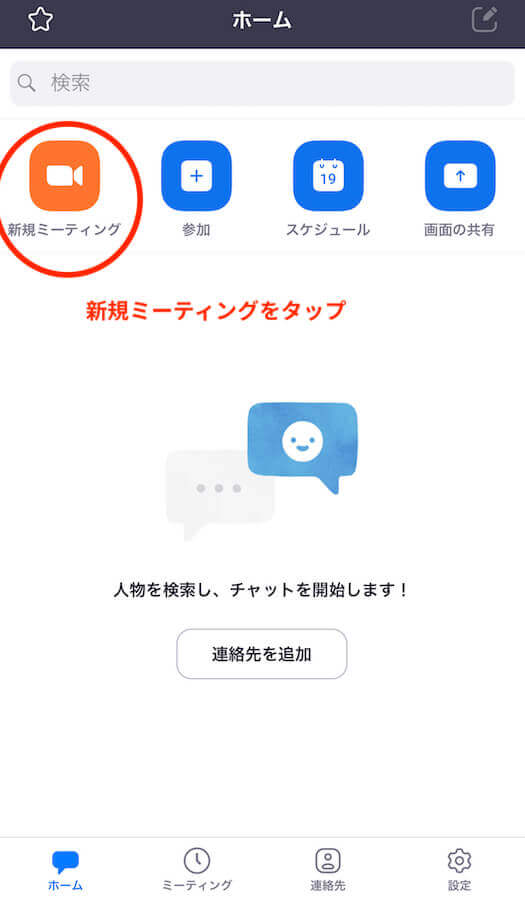
❷ミーティングの開始をタップ
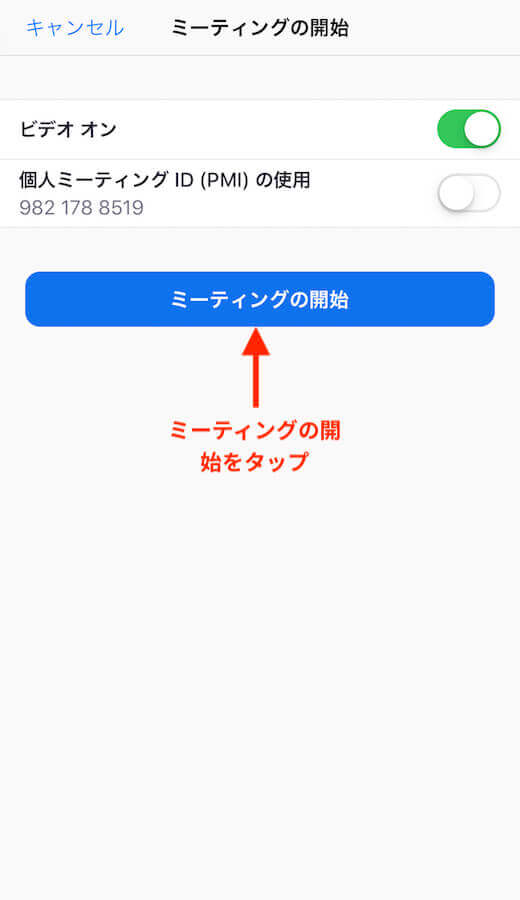
❸右下の「詳細」をタップして開く

❹詳細項目の「バーチャル背景」を選択
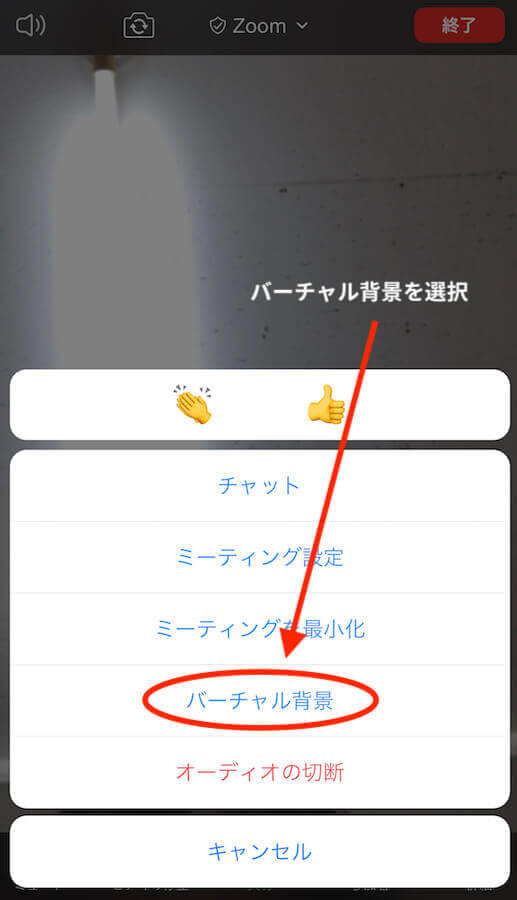
❺プリセット画像か自身の好きな画像を登録

Zoomでのバーチャル背景の画像サイズ
ご自身でお好きな画像を登録したい場合は、画像のサイズを「1280ピクセル×720ピクセル」(もしくはまたは1920ピクセル×1080ピクセル)にしておいてください。
また、様々な企業や映画・ドラマ・アニメなどが背景画像を提供してくれています。こちらの記事で紹介していますので、参考になさって下さい。
バーチャル背景設定がうまくいかない場合
下記のようなメッセージが出てうまく背景が設定できない場合があります。
(windowsよりmacの方がよく出る感じがします)
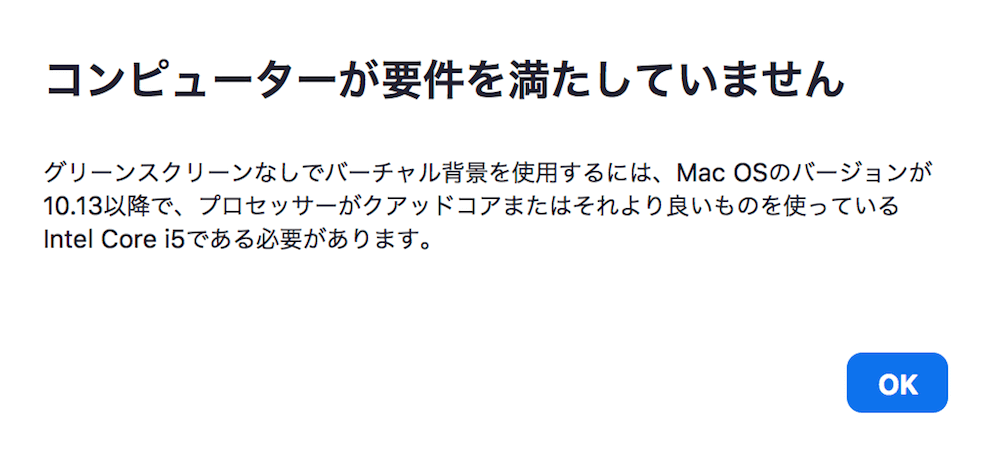
この「コンピューターが要件を満たしていません」というメッセージが出た際でも解決する方法はあるのですが、少し面倒なので、スマホのZoomアプリを使ってもらうと、スムーズにいくと思います。(解決策は改めて追記します)
スマホやタブレットでバーチャル背景画像が設定できない場合
アンドロイドでは変更できません。また、iOSでもiPhone8以降・iPad Proと第5世代・第6世代以降のiPadでしか変更ができないので、ご使用の機種を確認して下さい。
Zoom Mobile App for iOS, version 4.1.27541.0627 or higher
Zoom Help Center
・iPhone 8, 8+, or X
・iPad Pro and the 5th and 6th generation iPad 9.7
スマホを横にしてZoomアプリを使う場合
通常Zoomを使う際、スマホは縦でも横でも問題なく使用できるのですが、まれに横にして使おうとしても、写真だけは縦のままになってしまうケースがありますが、アプリを一旦閉じて再度開くと解決する場合が多いです。
Webexで背景画像を変更する方法
Webex Meetingsの場合、PCブラウザでは背景の変更はできません。デスクトップアプリを使用するか、スマホやタブレットを使用しての背景変更ができます。
デクストップアプリ(PC)での背景変更のやり方
まずは、Webexミーティングのアプリをダウンロードしてください。
❶WebexのWebページにサインイン(ログイン)する
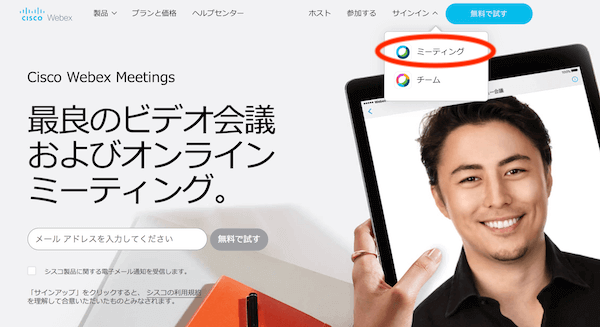
❷画面左の「ダウンロード」をクリック
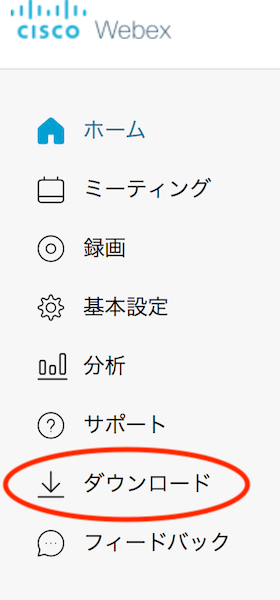
❸アプリをダウンロードする
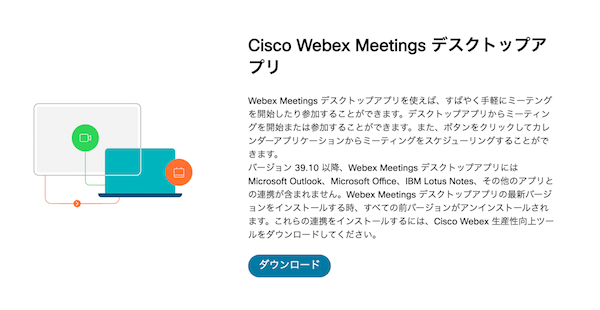
❹アプリを開いて、「ミーティングを開始」をクリック
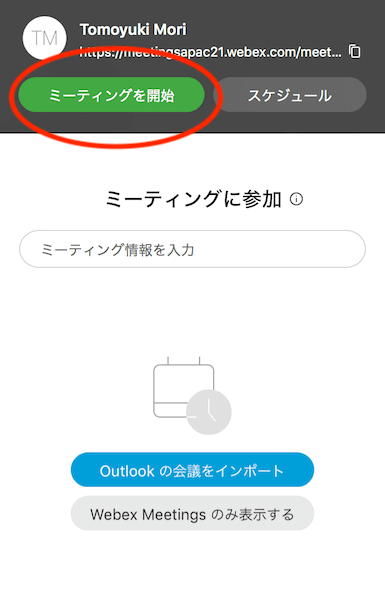
❺右上の「背景を変更」をクリック
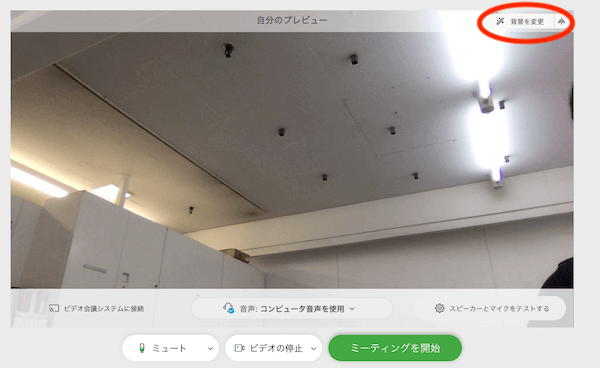
❻背景をぼかしたり、プリセット画像から選んだり、+ボタンからは好きな画像をセットすることができます。
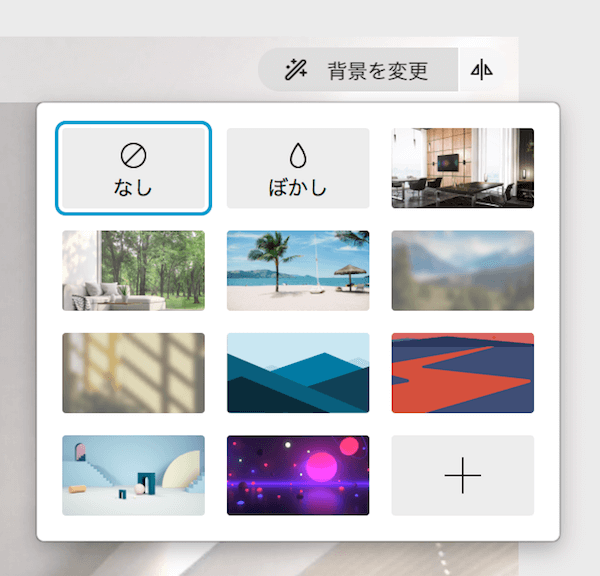
スマホアプリでの背景画像変更方法
次に、スマホアプリでの背景画像変更を紹介します。
❶アプリを立ち上げてミーティングを開始します
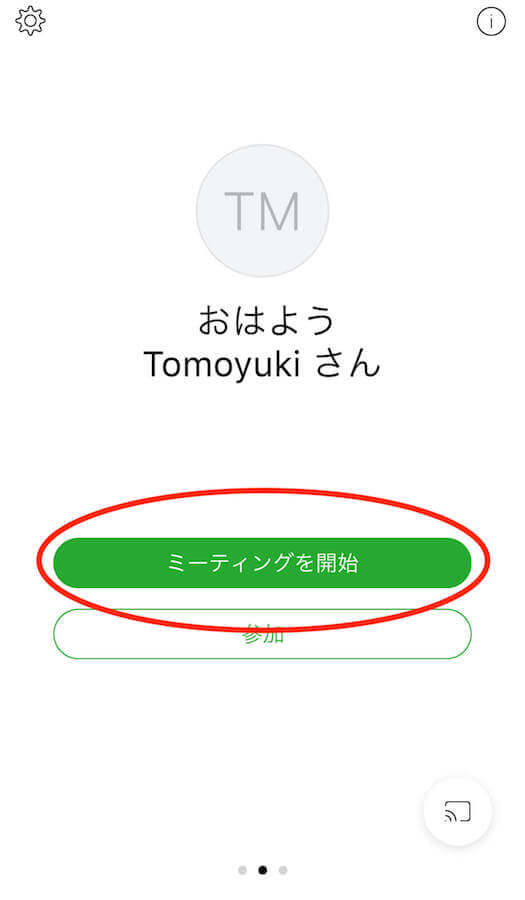

❷「ビデオ」ボタンをタップすると下記画面のように「バーチャル背景」設定リンクが出てくるのでこれをタップ
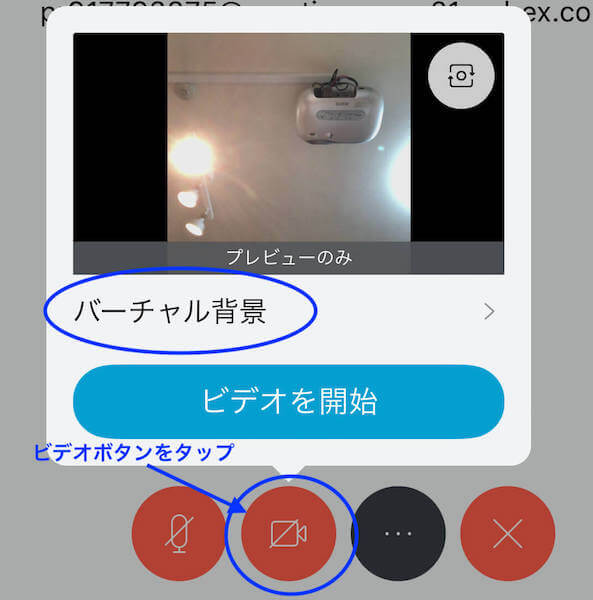
❸画像やぼかしを選ぶ

「ぼかし」をかけたり、プリセット画像に変更したり、自分で好きな画像をアップするには、右端の「+」ボタンをタップします。スマホやタブレットの写真アプリとつながりますので、お好きな画像を選んでください。
おすすめ背景画像
テレビや映画・アニメなどの公式Twitterにて、様々な背景画像が提供されていますので、それを使って背景設定するのもいいですね。
こちらからどうぞ。