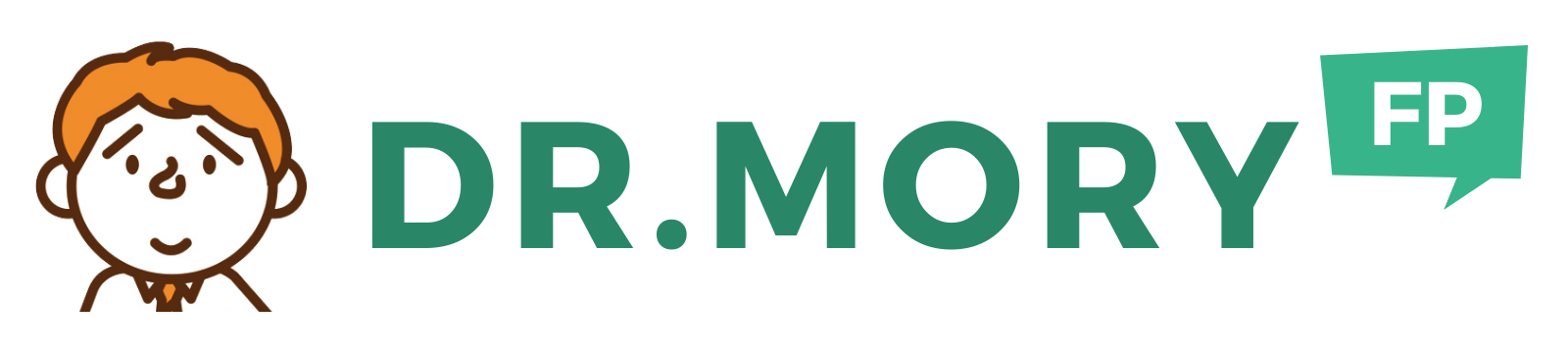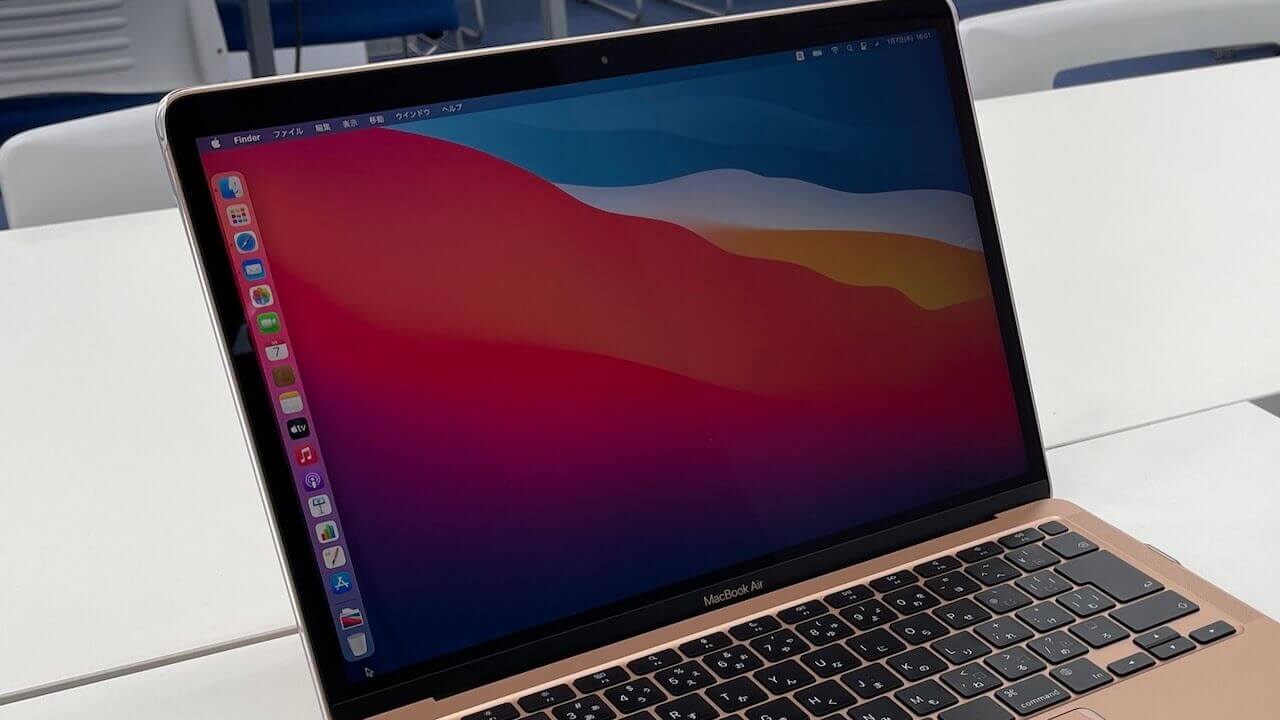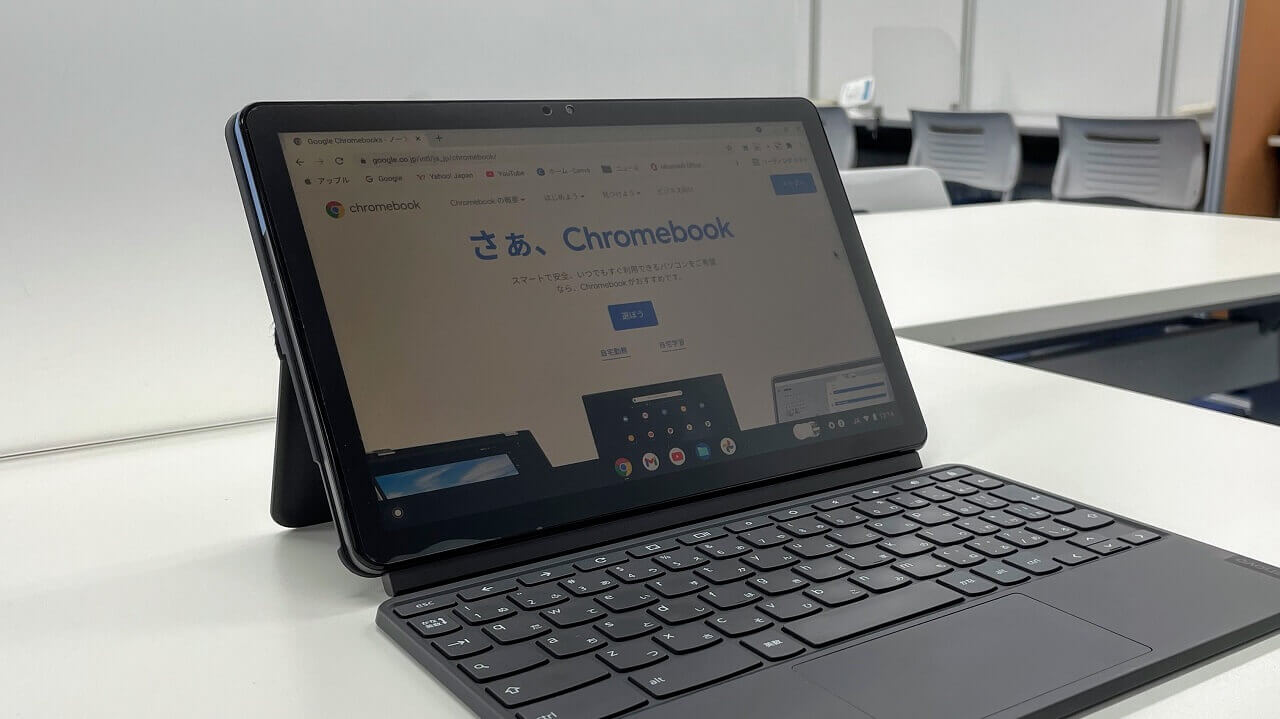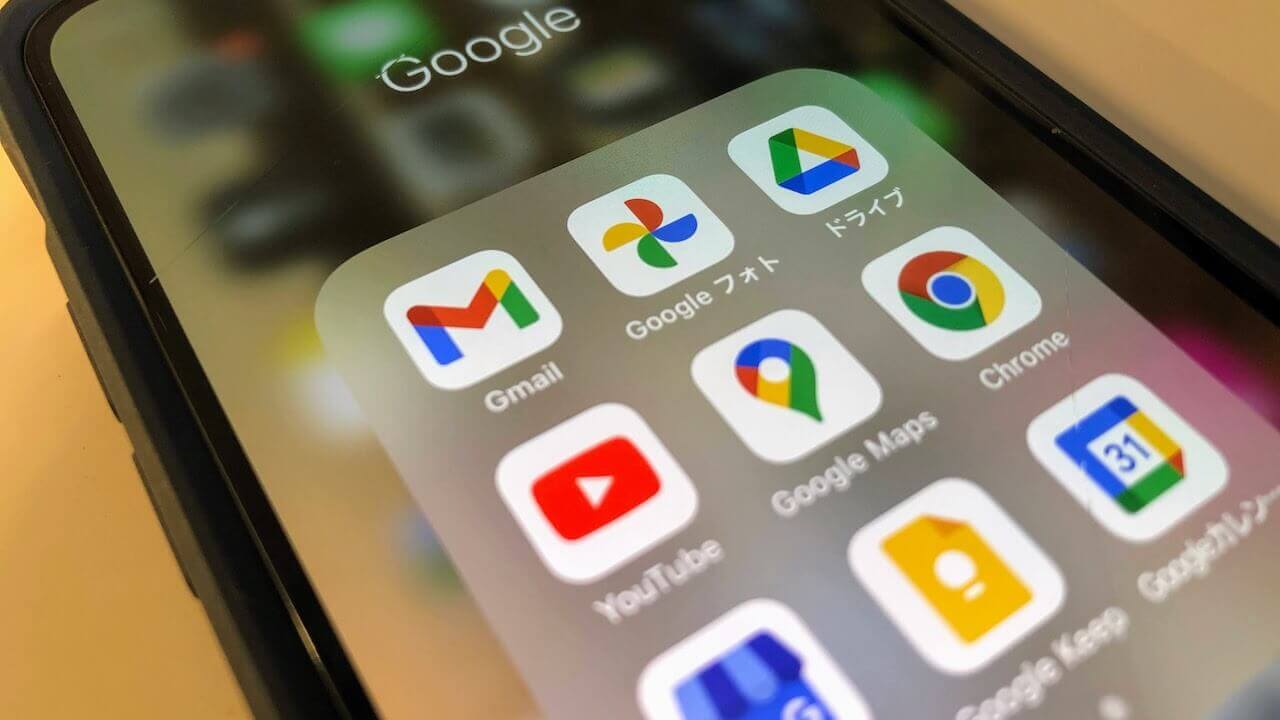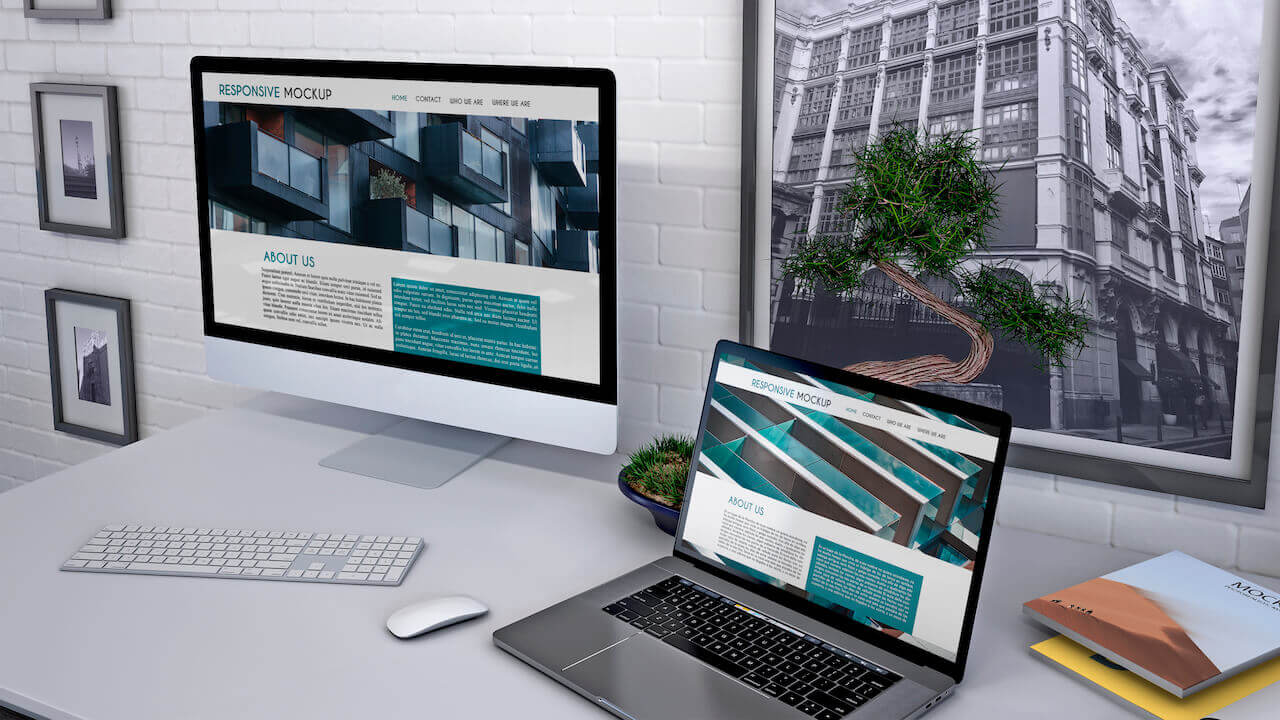アップルシリコンを搭載したMacbook Airに買い換えたので、データの移行をしました。
初期設定ですと、写真・音楽などのデータはMacbook本体の内蔵ストレージに保存されます。
ですが、僕のMacBook Airのストレージは512GBで、音楽や映像・写真のデータを保存するには少ないのです。
そこで、外付けHDDに保存するように設定を変更しました。
その方法をシェアしたいと思います。
Macbook Airの音楽データを外付けHDDから読み込ませる
最近は、サブスクで音楽を聴く方も多いと思います。
僕もサブスクでも音楽は聴きますが、数十年に渡って、CDから落としたりiTunesで購入したものが大量にあるので、持っているデータも数百GBにのぼります。
これらを普通にMacで読み込ませてしまうと、内臓ストレージに保存されてしまい、あっという間に容量がなくなってしまいます。
そこで、音楽データを外付けHDDから読み込ませるようにしました。
これには、2つの設定変更が必要になります。
- 今までの音楽データを読み込む際に、外付けHDDへ読みに行くようにする
- 今後、CDなどの音源からPCに取り込む際は、外付けHDDに保存するようにする
という2つの設定です。
特に2つ目の設定が大切で、初期設定のままだと、音楽データを外付けHDDに移行した後に、新しく音楽データを読み込ませた場合、内臓ストレージにコピーされてしまうんです。
結果、容量を圧迫してしまうことになるので、データを外付けHDDから読み込ませる・移行後に音楽を読み込ませる場合でも内臓ストレージにコピーしないようにする・という2つの設定を行います。
音楽データを外付HDDに移行・読み込ませる方法
次の順番で進めていきます。方法はとても簡単です。データを移行したい外付けHDDを繋げてから始めましょう。
音楽データを外付けHDDに移行する
既に、内臓ディスクに音楽データがある方は、下記の要領で外付けHDDにデータを移行しましょう。
①メニューバー → ホーム → ミュージックフォルダを選択
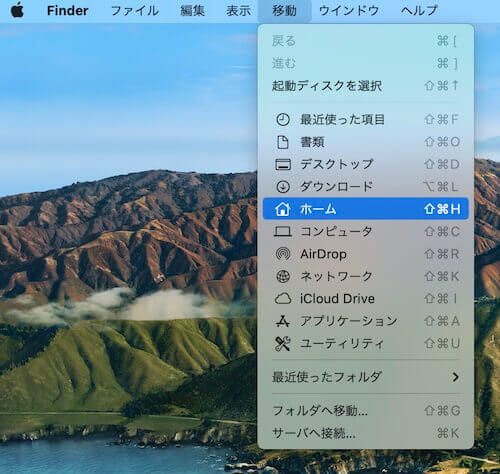
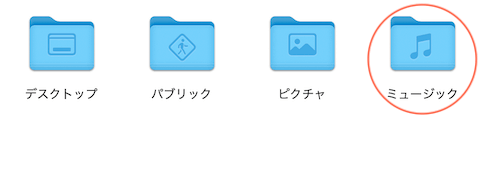
②ミュージックフォルダを選択し、外付けHDDの保存場所へ音楽データをドラッグ&ドロップ
外付けHDDの保存場所は各自お好きなところで大丈夫です。わかりやすいフォルダ名をつけておきましょう。
データ量が重いと、移行に非常に時間がかかります。
外付けHDDから音楽データを読み込ませる
次に、ミュージックアプリで外付けHDDから音楽データを読み込ませるように設定をします。
①ミュージックアプリを開く
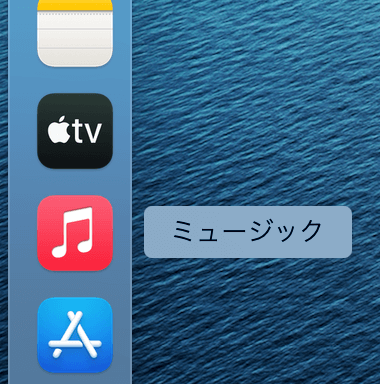
②メニューバー → ミュージック → 環境設定をクリック
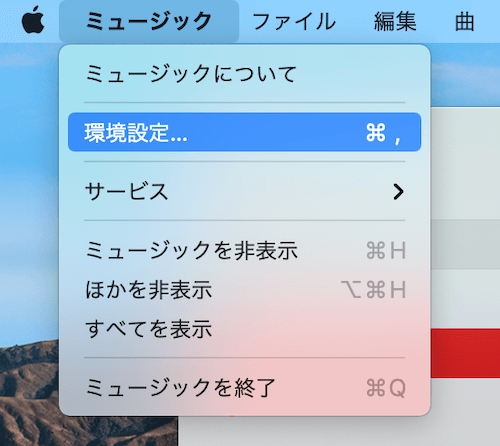
③環境設定の中の「ファイル」を選択
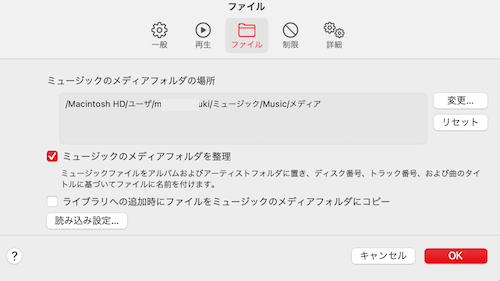
④ミュージックのメディアフォルダの場所の「変更」をクリックして、保存先の外付けHDDを選ぶ

僕は外付HDDに「iTunes」というフォルダを作ってそこに音楽データを入れています。
⑤「ライブラリへの追加時にファイルをミュージックのメディアフォルダにコピー」のチェックを外す
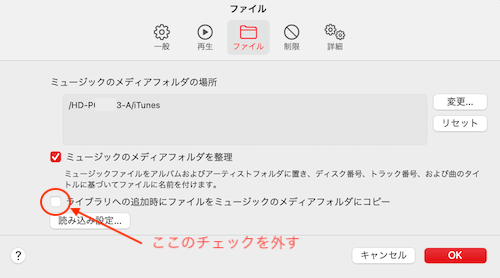
このチェックを外すことで、音楽データを読み込む際に自動的に内蔵ストレージへコピーされるのを防ぎます。
⑦右下のOKをクリックして完了
作業は簡単ですので、フォルダの場所を変更・メディアフォルダにコピーのチェックを外す、の2箇所を忘れないようにしましょう。
写真のデータを外付けHDDに移す方法
次に写真データを外付けHDDに移します。
僕はiPhoneを使っていて、写真や映像をたくさん撮影しているので、こちらも膨大なデータ量になります。これらも外付けHDDから読み込むように設定を変更します。
iCloudなどのクラウドにバックアップするのも良いのですが、僕の場合は合計で400GB程の写真容量になります。
そうなるとiCloudだと2TBのプランが必要になり、月々1,300円がかかるので、コストを考えて外付けHDDに置くことにしました。
写真データを外付けに移す
①メニューバー → 移動 → ホーム → ピクチャをクリック
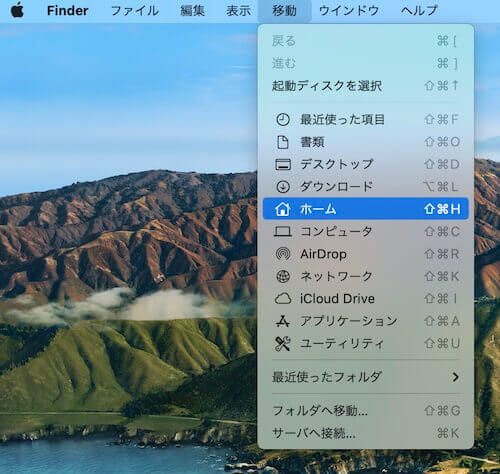
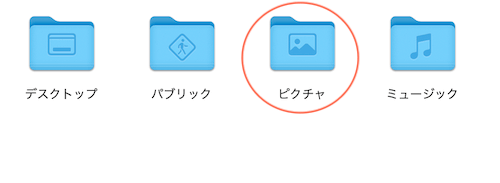
②ピクチャフォルダに入っている「Phots Library」のアイコンをドラッグして、外付けHDDへドロップします。
これで、Macに入っている写真データが外付けHDDにコピーされます。
写真数が多いほど時間がかかります。気長に待ちましょう。
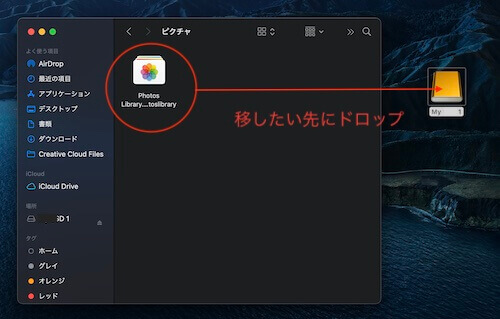
*Macのスクリーンセーバーや電源の自動オフなどを設定していると、コピーの時間が長い場合、途中でスリープ状態になって移行が完了しません。たくさんのデータを移行する場合は、これらの設定をオフにしておきましょう。
③次に、写真アプリを「option」キーを押しながら、クリックして開きます。

④「ライブラリを選択」という画面が出てくるので、「その他のライブラリ」をクリック。
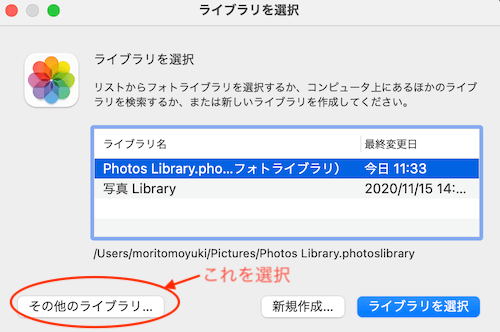
⑤外付けHDDに移した写真ライブラリを選択します。
先ほど、Macから外付けHDDにコピーした「写真Library(Photo Library)」を選びます。これで写真を開く際に、外付けHDDの写真データを読み込むようになります。
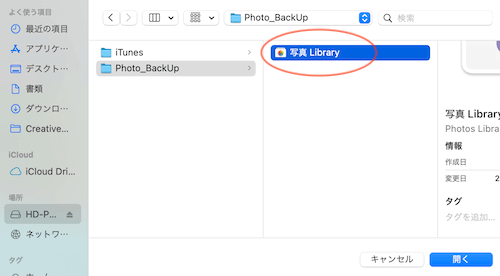
⑥ライブラリがアップデートされて完了です。
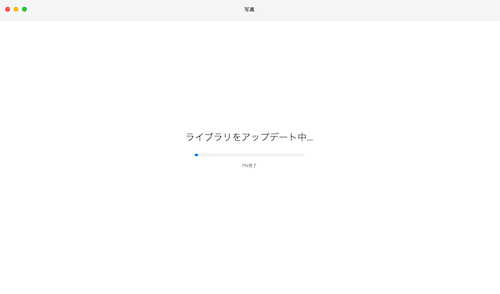
写真データが多いとかなりの時間がかかります。僕は半日以上かかりました。気長に待ちましょう。
⑦最後に、Mac内の「Photos Library」をゴミ箱に移し、削除しておきましょう。
まとめ
いかがだったでしょうか?
Macで容量を節約するために、音楽や写真データなどは外付けHDDに移しておきましょう。もちろん外付けのSSDでも構いません。
Mac本体のストレージの空き容量が気になる方は、ぜひ実行してみてください。