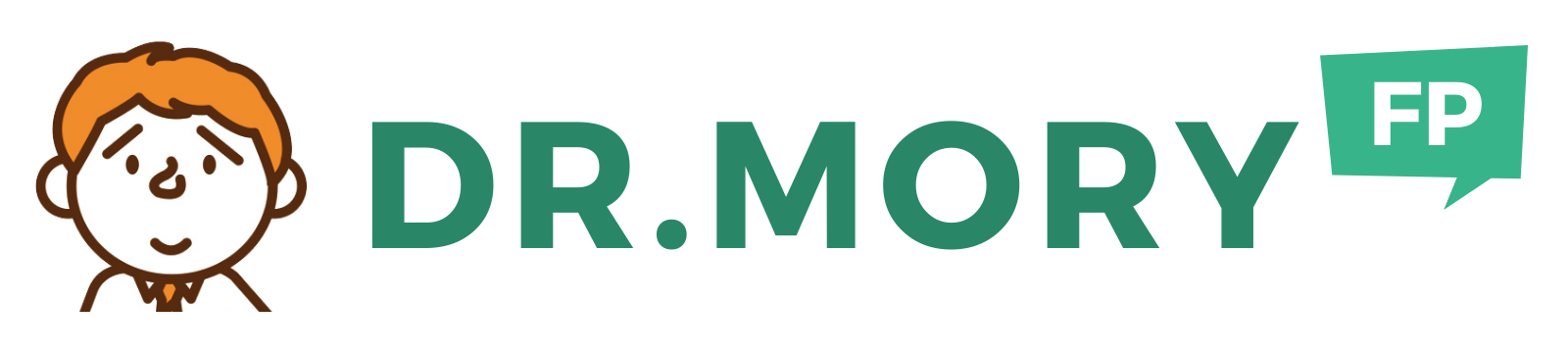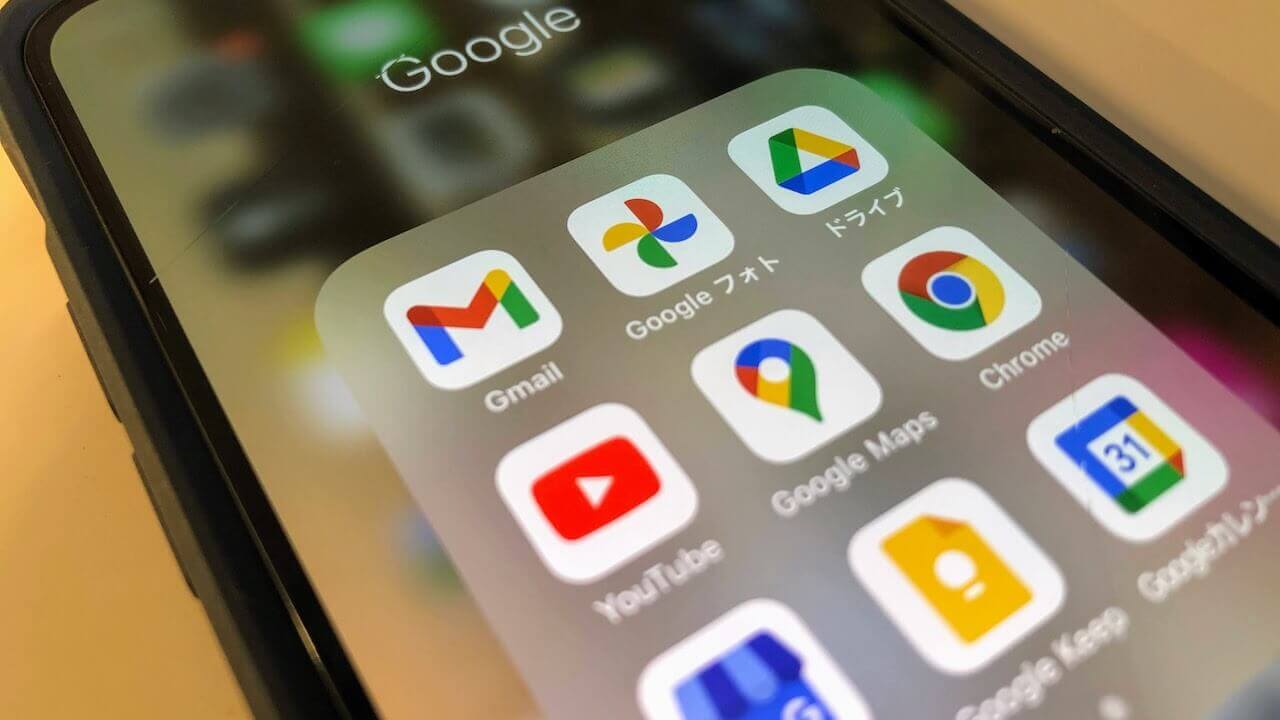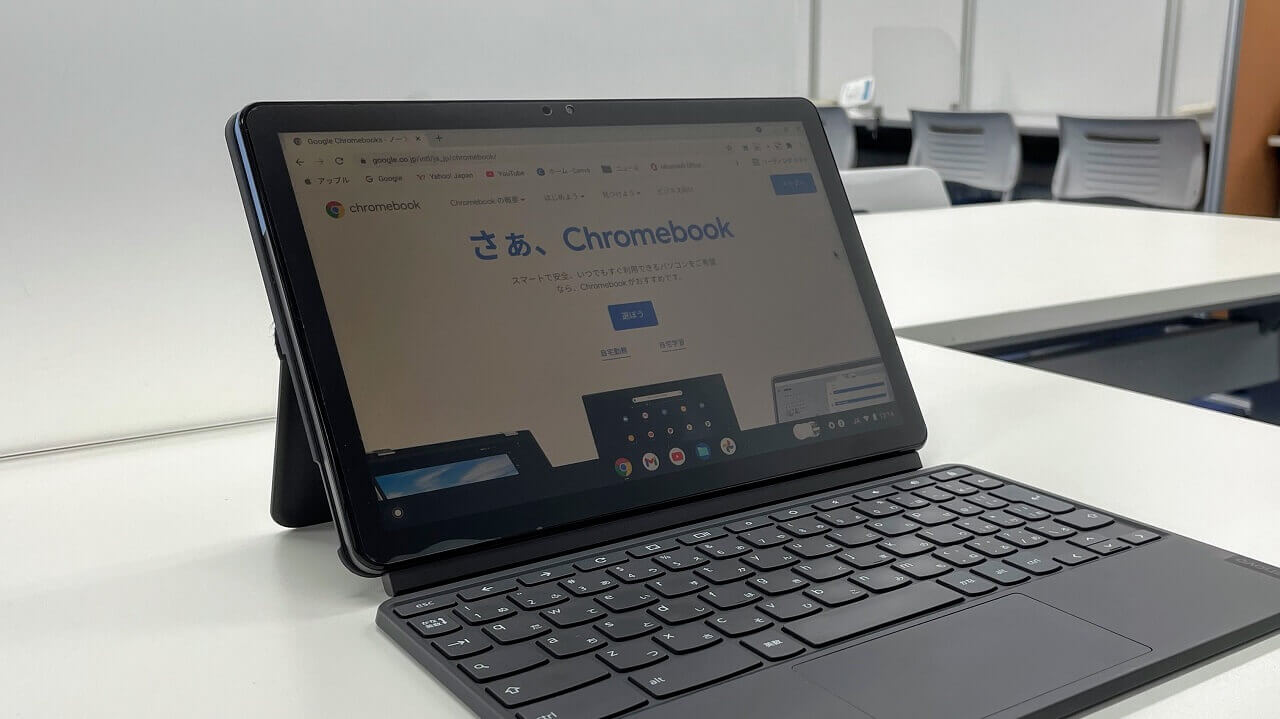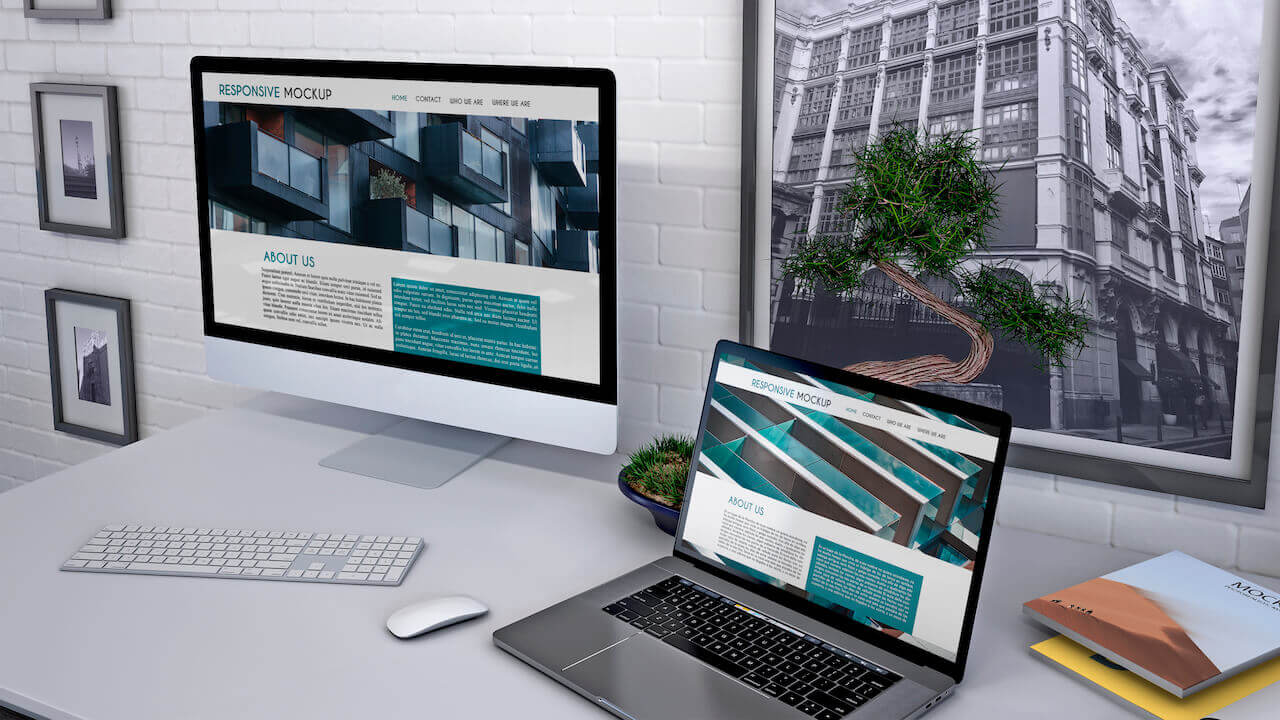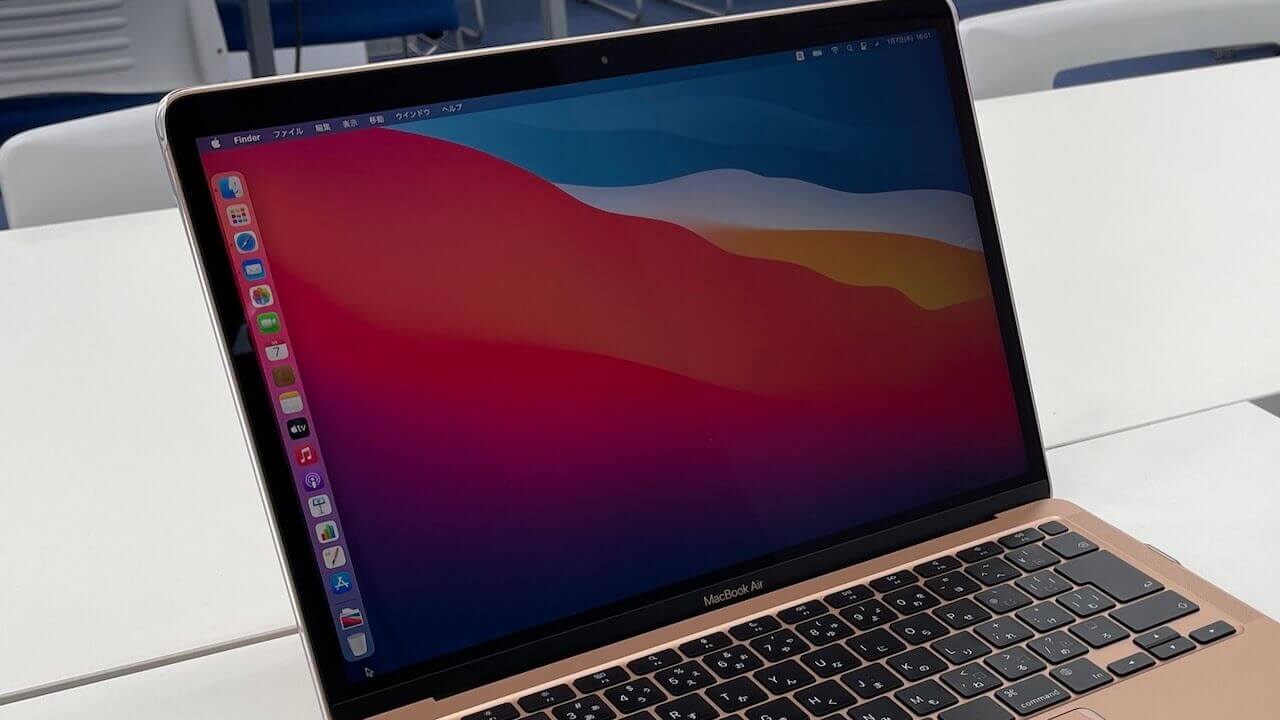2021年6月から、Googleの展開するサービス「Googleフォト」の容量に関するルールが変わります。
Google フォトを利用している方は、そのまま利用を継続するか・移行するか、など検討していると思います。
移行するにしろ、利用を継続するにしろ、まずは現状の確認が必要だと思います。
今回は、Googleフォトへのバックアップしているファイル数の調べ方・バックアップ容量の確認方法をご紹介します。
Googleフォトのバックアップは容量が使われる
これまでGoogleフォトは、写真を容量の制限なしでバックアップをすることが可能でした。写真サイズは1080サイズにリサイズされてしまいますが、無制限で保存ができるので、使用している方も多いと思います。
それが2021年6月からは、無料で提供される15GBのストレージ内でしかバックアップできなくなります。
つまり、15GBを超えると、もうそれ以上の保存はできなくなるということです。
15GB以上の量を保存したい場合は、有料でストレージを追加する必要があります。
またこの15GBは、Googleフォトだけではなくて、GoogleドライブやGmailなど他のサービスと合わせての容量なので、写真だけで全て使用できるというわけではありません。
では、Googleフォトを利用している人はこれからどのようにしていけば良いでしょうか?
Googleフォトの容量確認・枚数確認・使用容量の確認
Googleフォトの使用を続けるにしろ、他のサービスに移行するにしろ、まずは今現在、どのくらいGoogleフォトの容量を利用しているのかを確認してみましょう。
Googleフォト使用容量の確認方法
今現在のストレージ容量を確認するには、Googleアカウントから行います。
Googleのサービスは全てこのGoogleアカウントで確認できますので、大変便利です。
また、PCだけでなくスマホからでもチェックできます。
① Googleアカウントに入る
Googleを開き、右上の写真部分をクリックします。
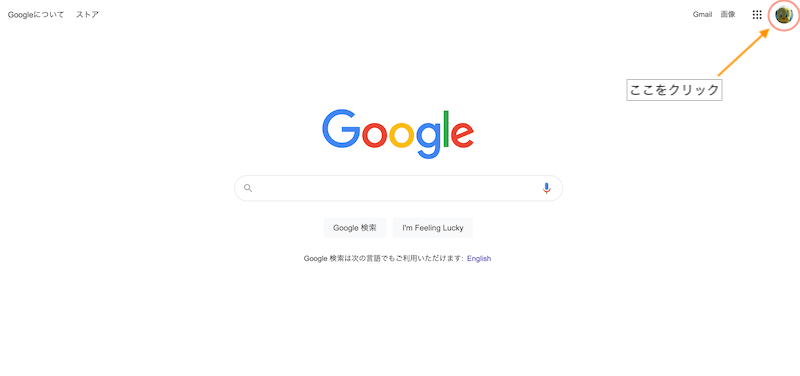
②「Googleアカウントを管理」から入ります
クリックすると下記画面が開きますので、「Googleアカウントを管理」をクリックします。
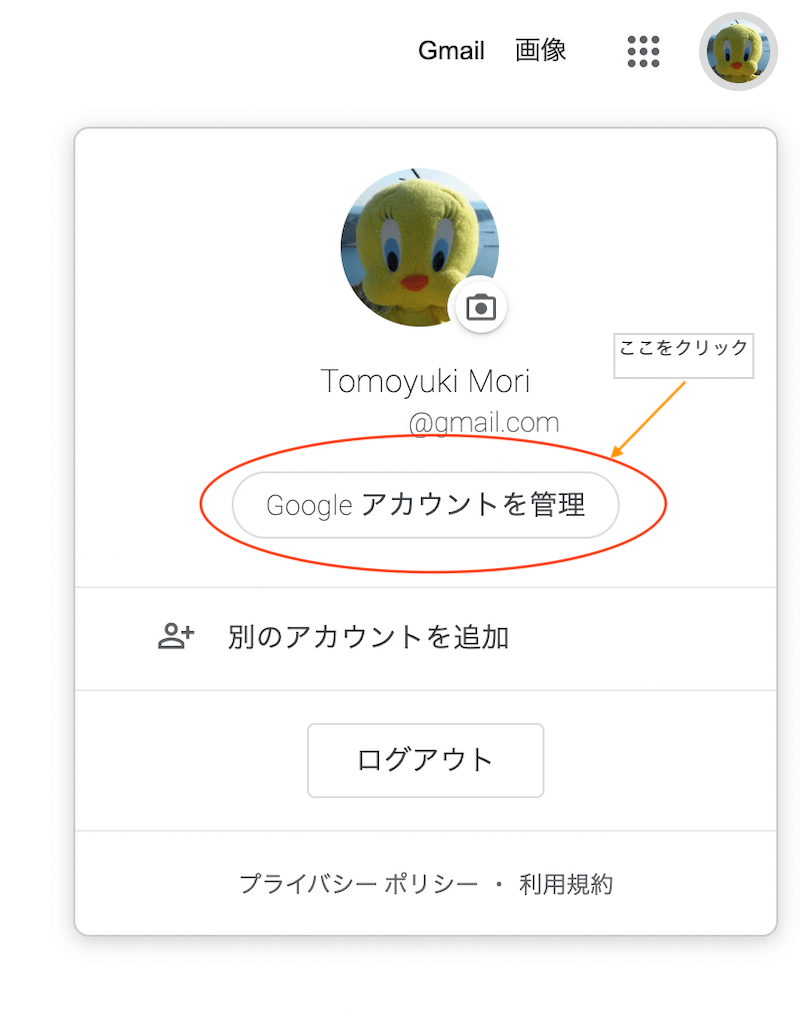
③「アカウントのストレージ」の「保存容量を管理」をクリック(タップ)

④ 使用容量が確認できます

しかし、2021年6月まではGoogleフォトへのバックアップは容量を使っていませんでしたので、6月以前もGoogleフォトを利用していた場合は、この画面の確認だけでは実際にどのくらいの写真や動画がバックアップされているのかがわかりません。
そこで、2021年6月以前にバックアップされた写真はどのくらいの容量・ファイル数(枚数)なのかを確認しましょう。
Googleフォトの枚数確認方法
ではGoogle フォトにどのくらいの写真・動画があるのかを見てみましょう。Googleフォトは、写真だけでなく動画もバックアップできます。
① まずGoogleアカウントに入ります。ログイン方法は上記①②と同様です。
②「プライバシーとカスタマイズ」にある「データとカスタマイズ」をクリック

③「作成したもの、実行したこと」にある「Googleダッシュボードに移動」をクリック

④「フォト」に枚数が表示されています
Googleサービスの一覧が出てきますので、フォトの項目に見てください。

僕は旅行等で撮影したものを全てバックアップしていますので、47,643枚も写真がありました。
この「フォト」をクリックすると、作成アルバム数も出ています。
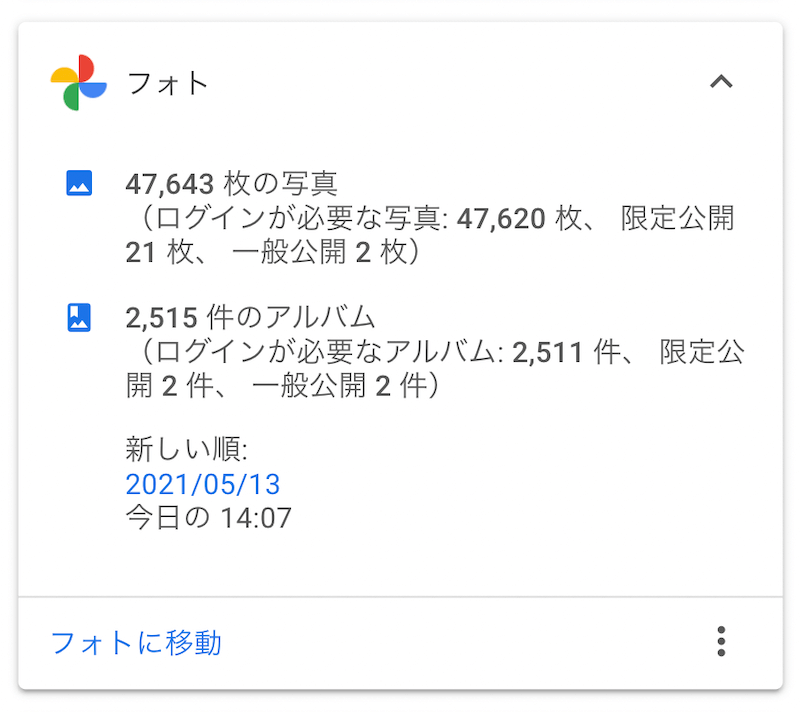
では、この47,619枚の写真(動画も含む)は一体どのくらいの容量になるのでしょうか?
Googleフォトにバックアップされている写真・動画の容量確認方法
では、バックアップされている写真・動画がどのくらいの容量になるのかを確認してみましょう。容量を確認するのは少し面倒で時間もかかります。
手順としては、Googleフォトでバックアップされている写真・動画のエクスポート・データを作成し、そのデータの容量を確認する、という流れになります。
さっそくやってみましょう。
① 上記と同じようにGoogleアカウントにログインしてアカウント管理の画面に行きます。
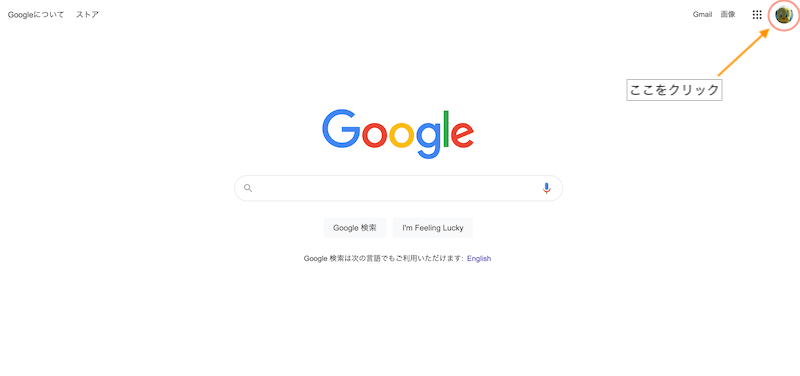
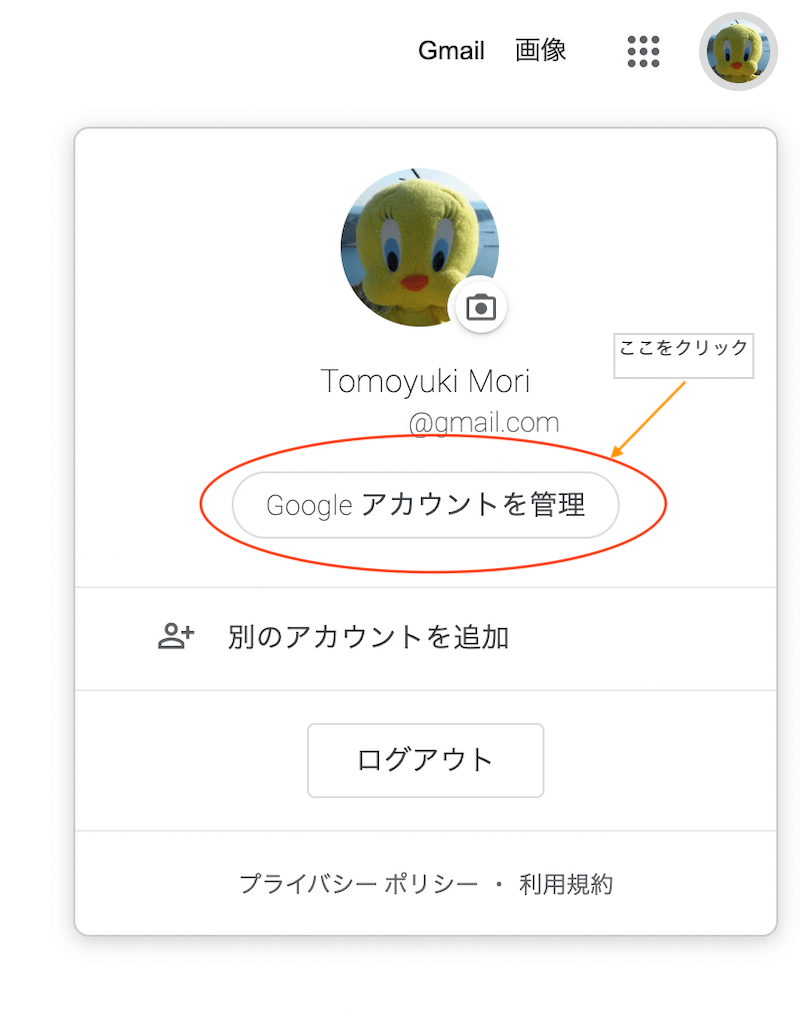
②「プライバシーとカスタマイズ」から「データとカスタマイズ」をクリック

③「データのダウンロード、削除、プランの作成」にあるデータをダウンロードをクリック
「データとカスタマイズを管理」を開いて、下にスクロールしていき「データのダウンロード,削除,プランの作成」をクリックします。

④ 追加するデータの選択の項目で選択を全て解除
ここで新しいエクスポートデータの作成を行います。最初は全ての項目が選択されているので、一旦選択をすべて解除します。

⑤ Googleフォトのみを選択
Googleフォトにのみチェックを入れて選択し、ページの一番下までスクロールして、次のステップをクリックします。
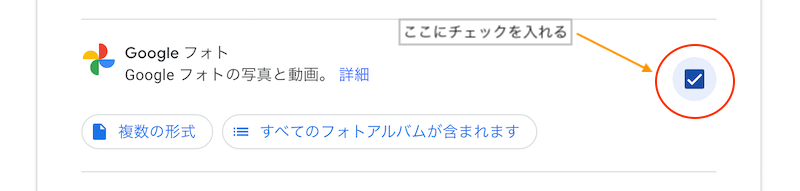

⑥「ファイル形式、エクスポート回数、エクスポート先の選択」の設定は何も変えずに「エクスポートを作成」をクリック
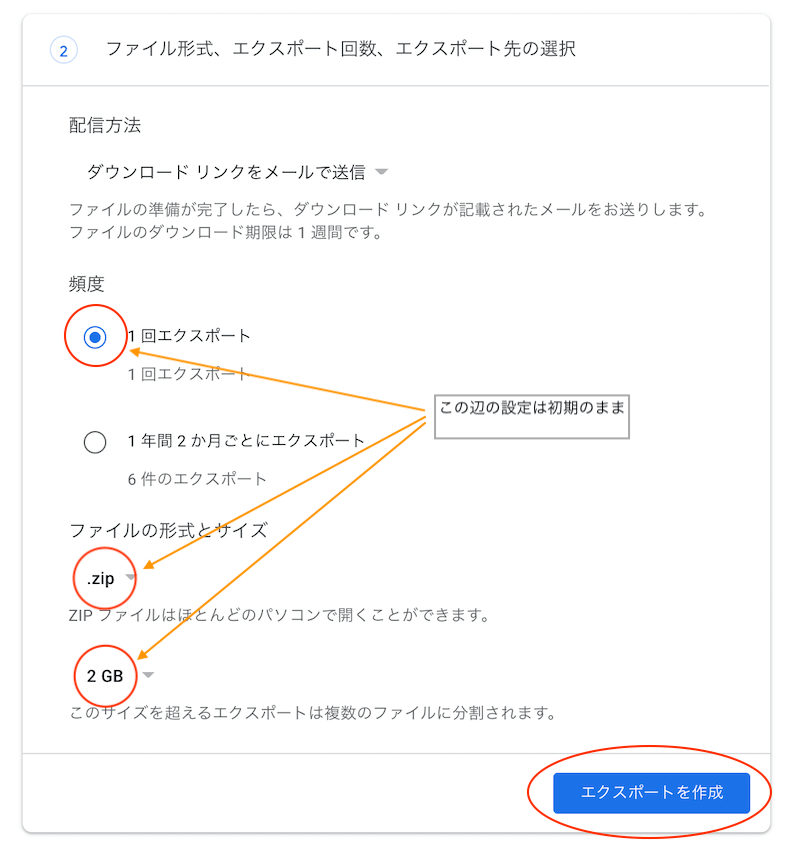
一旦、作業はここで完了です。
エクスポートの準備ができるとGoogleからメールで準備完了の案内が届きますので、それまで待ちます。
枚数が多いとメールが届くのに結構時間がかかりますので、ご注意ください。
⑦「Google データをダウンロードできるようになりました」のメールをチェック
下記のようなメールが届きますので、メール内の「エクスポートを管理」をクリックします。
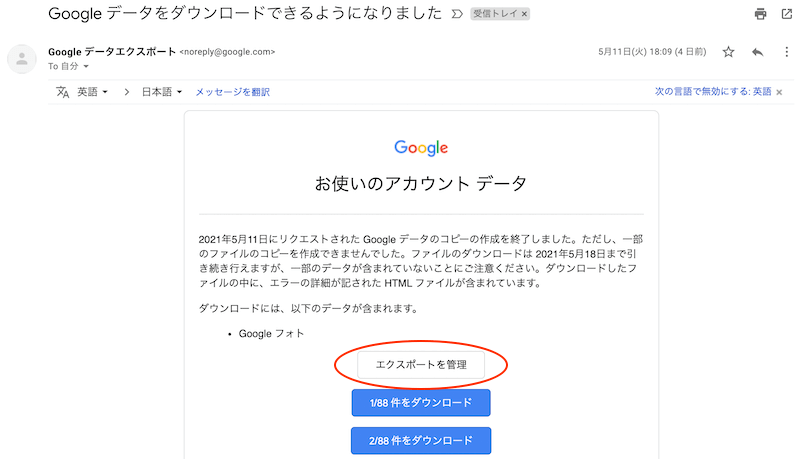
⑧ バックアップしている写真・動画の容量を確認
エクスポートの管理をクリックすると、下のように容量が出ています。
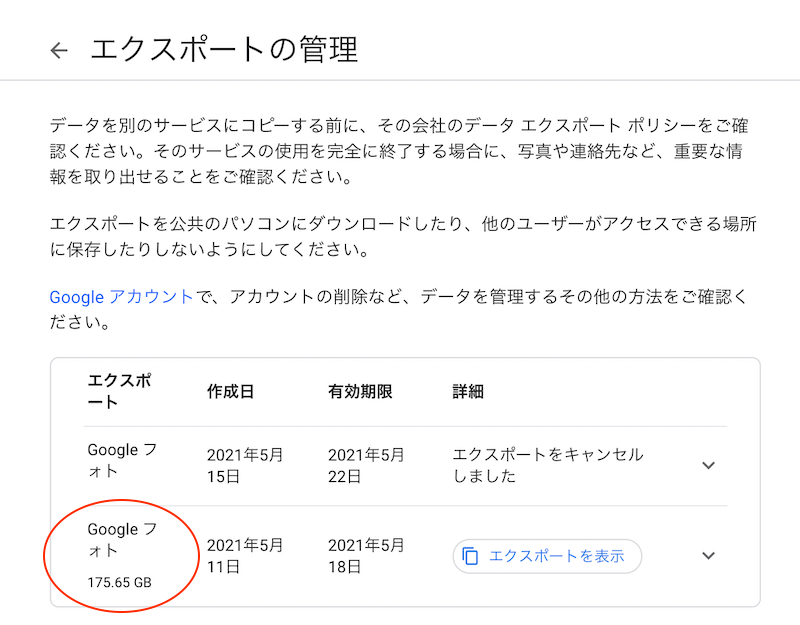
僕の場合は175.65GBもの容量がありました。動画も多くバックアップしているので、すごい大きな容量になっていますね。
他のサービスに移行する場合は、データをダウンロードして他サービスに改めてアップロードしましょう。
すぐにサービス移行をしなくても大丈夫
自分の写真・動画のファイル数・容量を確認できたところで、今後、Googleフォトを使い続けるか・他のサービスに移行するか、を検討する必要がありますが、今すぐにアクションを起こす必要はありません。
5月末までにバックアップされた写真・動画は、6月以降もカウントされることはありません。ですから、これまでどんなにたくさんの写真をバックアップしていても問題はないのです。
あくまで6月以降にバックアップするものについてのみカウント対象となります。
1〜2週間ですぐに15GBを使い切ってしまいそうな人以外は、他のサービスを検討する時間の余裕が十分にあります。
今後の対応はどうする?
6月以降、Googleフォトを15GB以上使用する場合は有料となりますが、今後どのような対応が考えられるでしょうか?
- Googleフォトの無料範囲でがんばる
- Googleフォトを有料で使用する
- 他のサービスに移行する
僕のようにたくさんの写真・動画をバックアップするには、15GBでは全然足りません。また、残念ながら、これまでのGoogleフォトのような条件で、無料使用できるサービスはありません。
ですので、多くの方は「有料プランにする」か、「他のサービスに移行するか」の選択だと思います。
有料プランと他のサービスについては下記でご紹介してます。