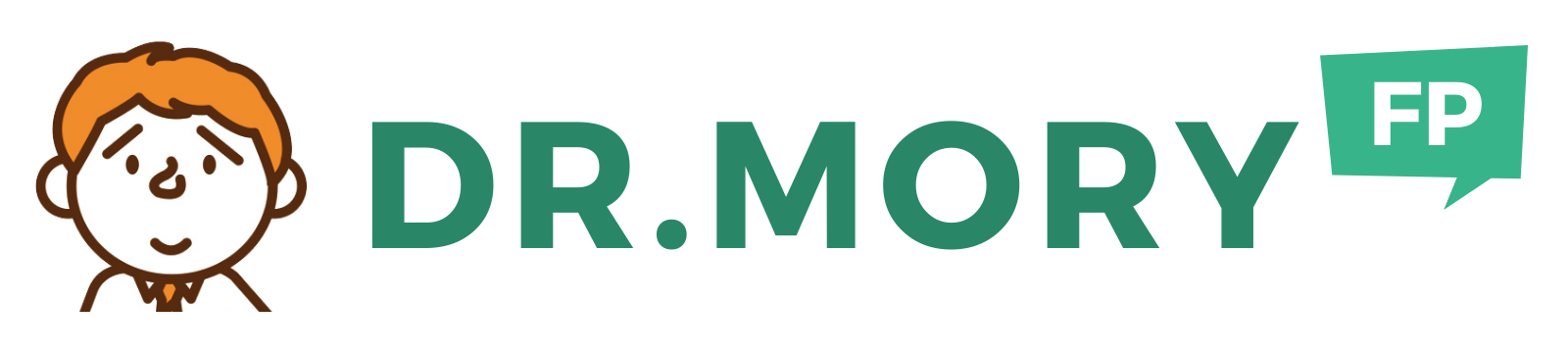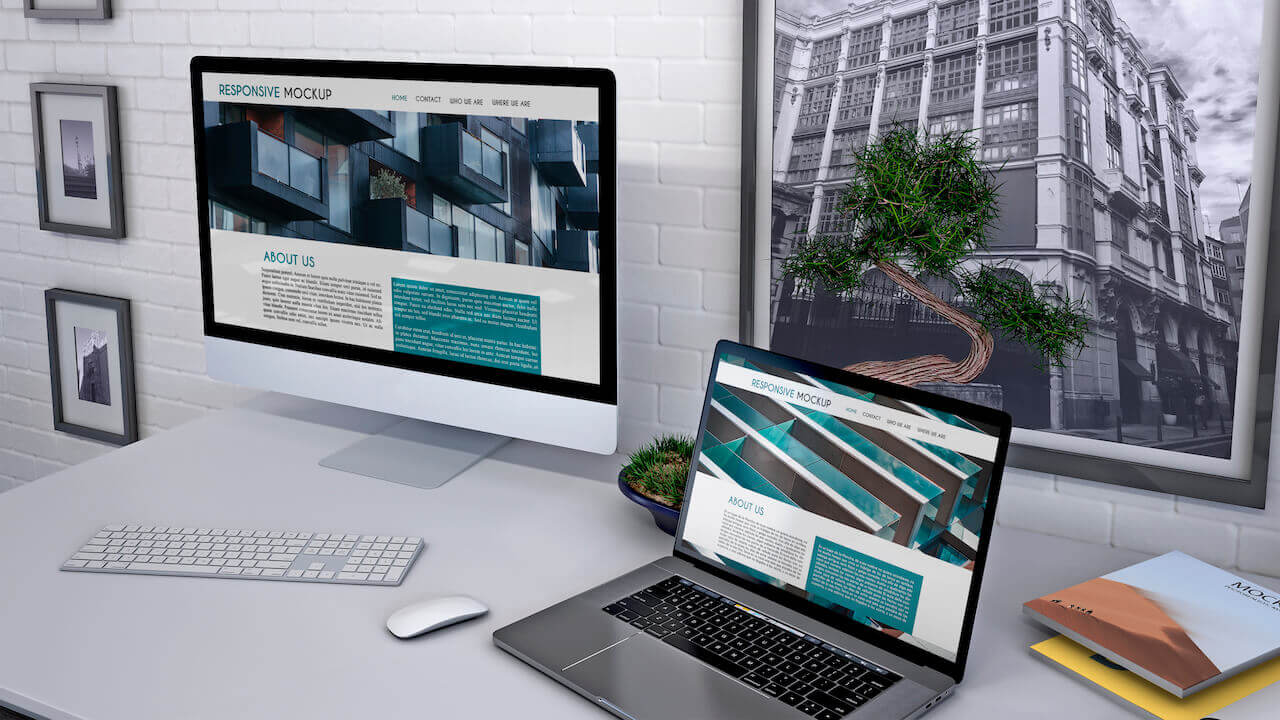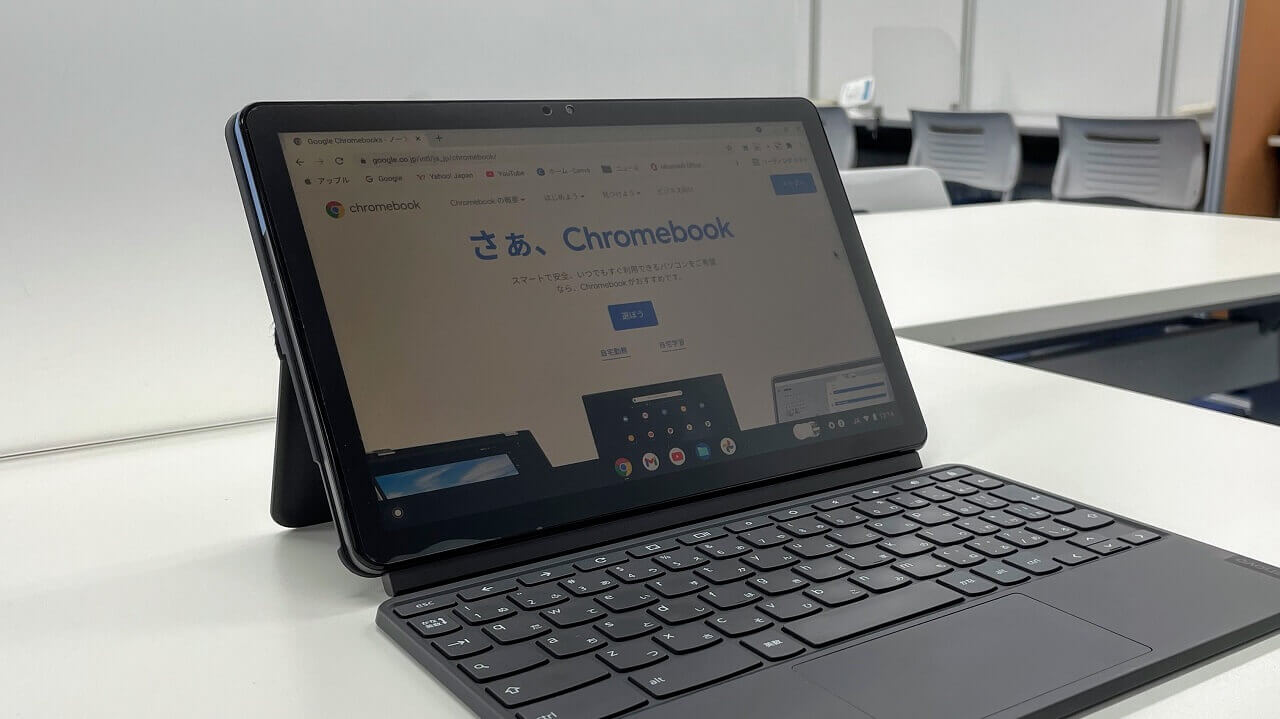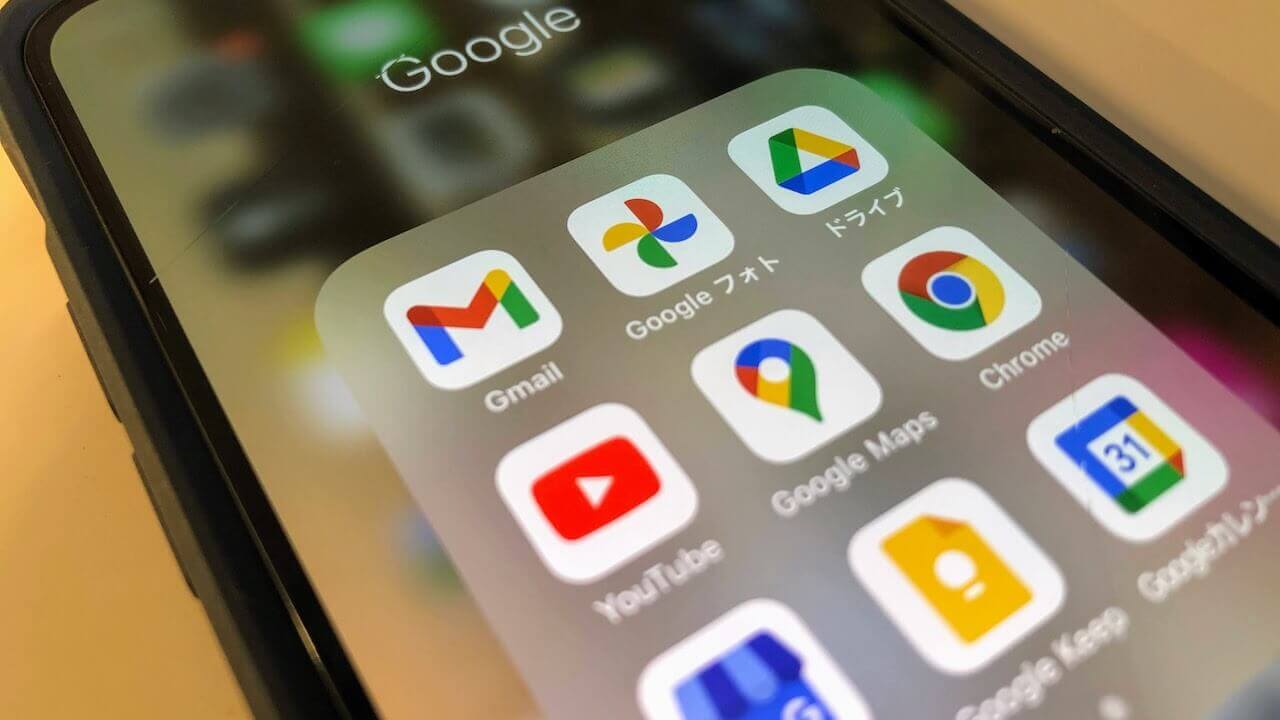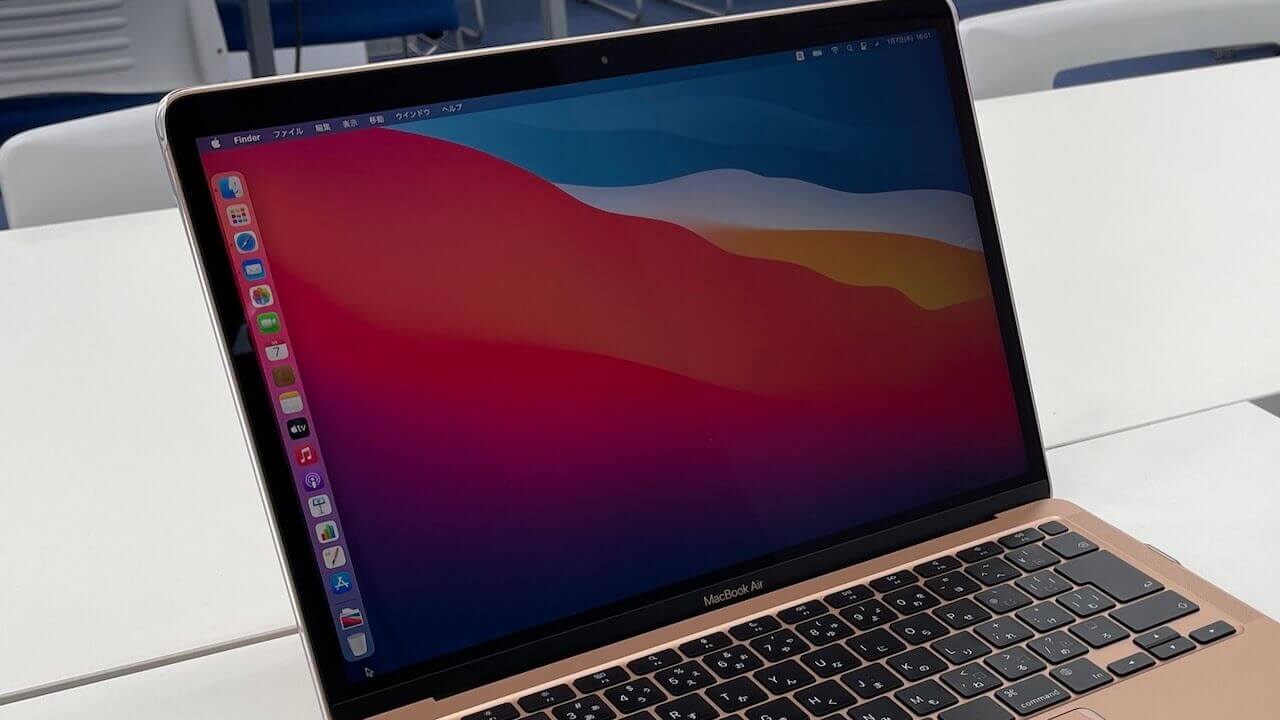Macを買い換えたのでいろんなデータを移行しています。本体のストレージをなるべく軽くしたいので、外付けのHDDやSSDに移しているのですが、外付けのHDDは、たまに読み込んでくれない時があります。
そこで今回は、Macにおいて外付けHDDを読み込まない場合の対処方法をご紹介します。
Macが外付けHDDを読み込まない
Macに外付けHDDを接続しても読み込んでくれない場合があります。HDDとの相性もあるとは思うのですが、HDDの多くがUSB-A端子で、Macにつなぐ際にはUSB-Cアダプタが必要となります。この接続部分が問題で、不安定な場合が多いので、急に外れたり認識をしなくなって、エラーになってしまったりします。

こうしたエラーがあると、次回以降、外付けHDDを接続しても認識しないケースがあります。
今回はそうしたエラーになってしまった場合のHDDの対処方法になります。
*今回の作業は他のサイトやネット情報を元に自分で実施した内容です。これをお読みになっている方の課題を必ず解決できるというわけではありませんし、どうして解決できるのか?といった事はわかりませんので、あらかじめご了承ください。
HDDを読み込ませるステップ
それでは、認識しなくなった外付けHDDを読み込ませる作業を進めていきましょう。
外付けHDDが下記のような状況になっている場合の対処方法になります。
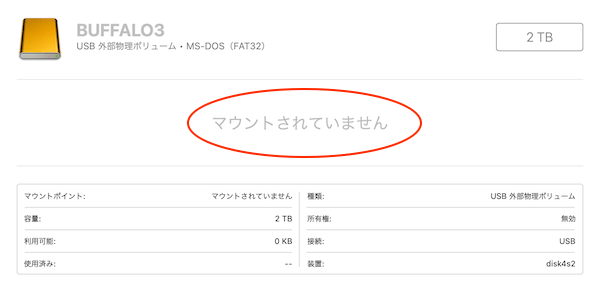
まずは、HDDの修復を試みてみます。
外付けHDDの修復
First Aidという作業を行います。進め方は以下の通りです。
1.ディスクユーティリティにアクセス
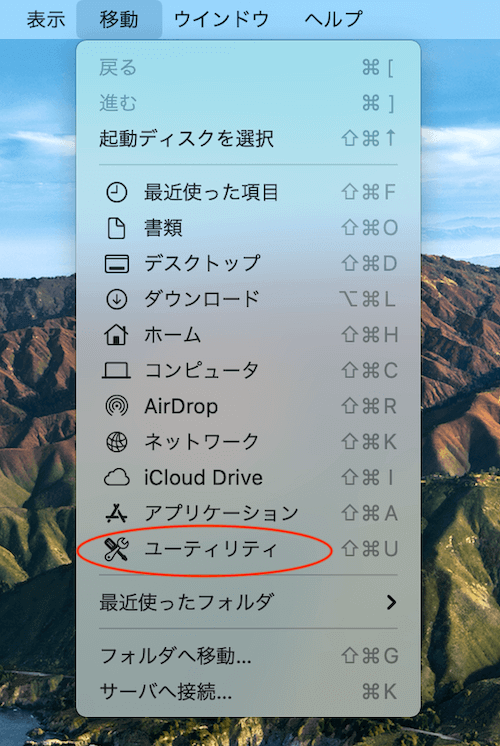

2.First Aidを実行


3.完了すれば修復完了
「完了しました」と出れば修復完了です。再起動して確認してみましょう。
修復されなかった場合は次に進みましょう。
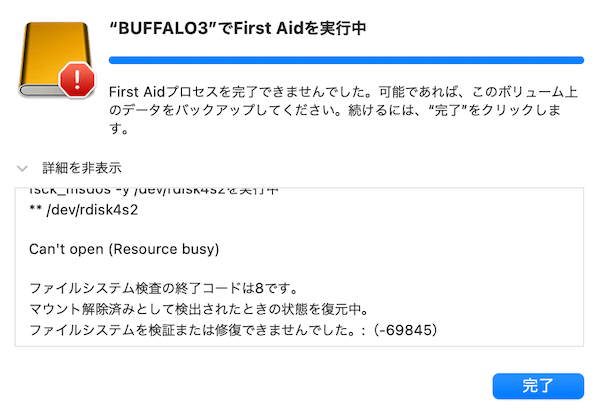
修復されない外付けHDDを読み込む
First Aidで修復されない場合は、以下の方法で読み取るようにしましょう。
1.アクティビティ・モニタを開く
「ユーティリティ」の中にあるアクティビティ・モニタを開きます。
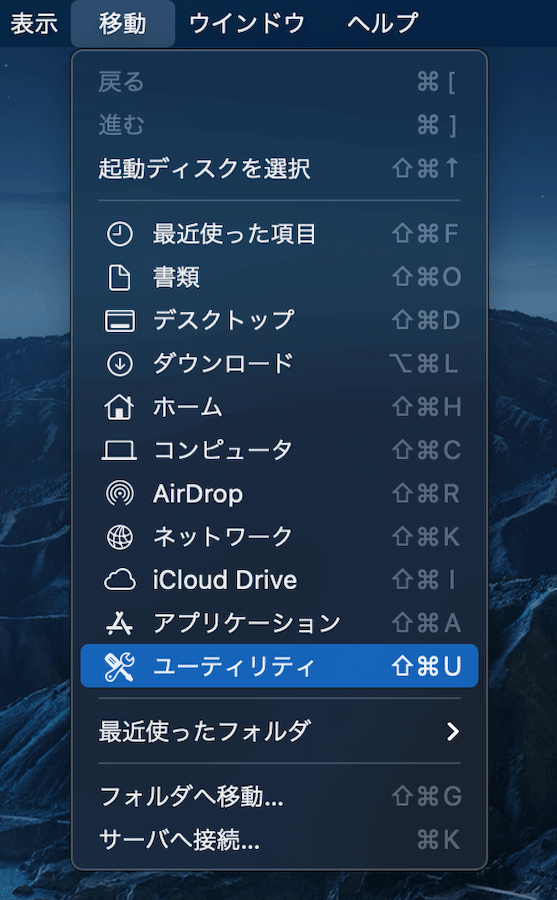

2.fsck_msdosを終了させる
アクティビティモニタの「fsck_msdos」を終了させます。手順は以下の通りです。
ディスクを選択し、プロセス名の中から「fsck_msdos」を選びます。そして、一番上の「×」をクリックします。

すると下記のような画面が出ますので、終了をクリックします。
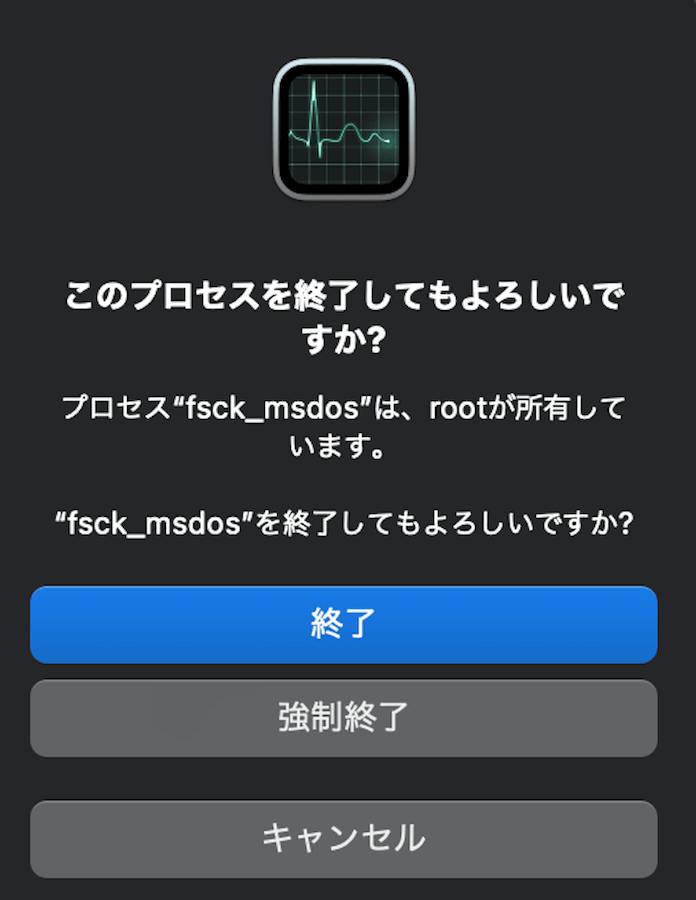
3.読み取り用として認識される
作業はこれで終了です。この作業では、外付けHDDを認識はしますが、「読み取り専用」としてしか作動しません。
ですので、必要なファイルなどを別のHDDやPCに移して、この外付けHDDを初期化、もしくは上記で行った「First Aid」をもう一度実行してみましょう。
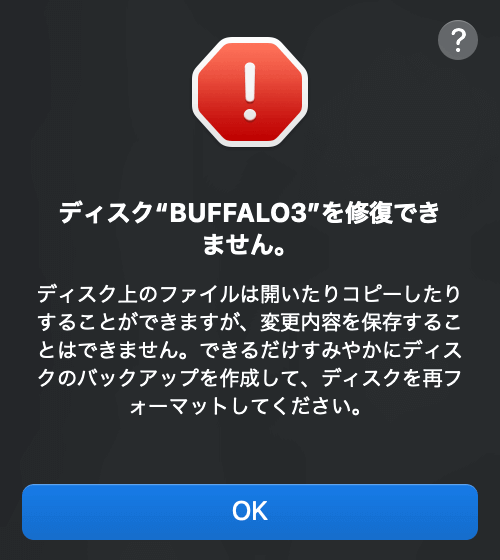
4.First Aidを再度実行
上記のような状況でもう一度、First Aidを実行してみます。ここで「完了しました」とメッセージが出れば、修復も完了し、読み書きができるようになります。
認識しない場合は、外付けHDDをPCから一旦外して、もう一度接続してみましょう。
完了しない場合は、HDDの初期化が必要です。
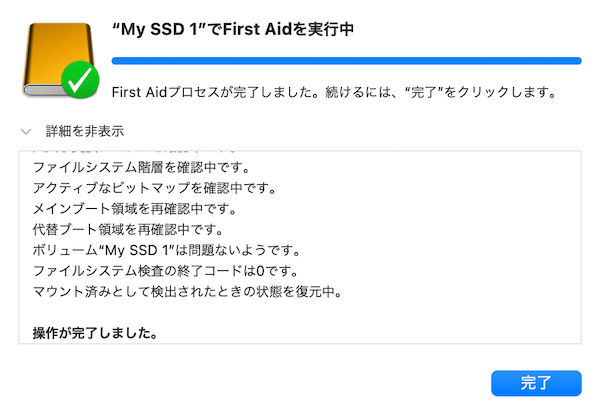
まとめ
Macにおいて外付けHDDが認識しない場合の対処方法をご紹介しました。このやり方では、認識はしますが、「読み込み専用」としてしか復活しませんので、最終的には初期化・First Aidの作業が必要になります。
外付けHDDを読み込まなくなってしまった場合には、試してみてください。